PPT中如何压缩图片, 如何压缩PPT中的图片?我们经常在PPT中插入图片来丰富PPT文档的内容。但是,如果PPT中有大量图片,就会导致PPT文件的大小变大。对此,我们可以尝试使用压缩图片来减小PPT的大小。在本教程中,小编将为大家介绍如何使用插件iSlide来压缩PPT的图片。希望对您有所帮助。
具体操作如下:
打开PPT 并创建一个空白演示文稿。

将多张图片插入幻灯片。
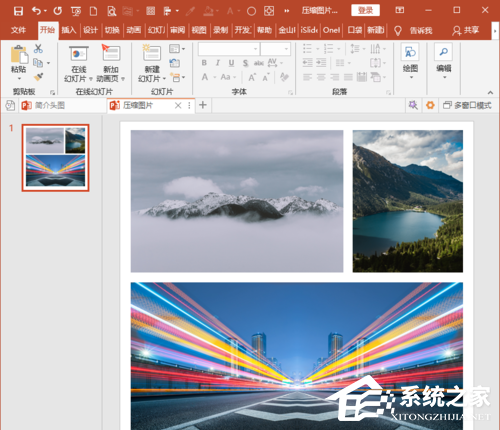
执行PPT保存。在PPT信息中可以看到属性栏显示的这张PPT的大小为6.96M。
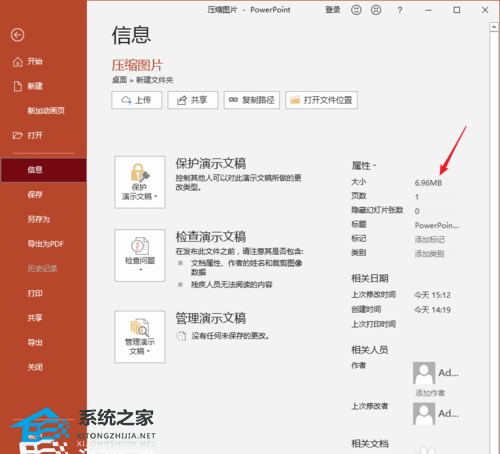
单击iSlide选项卡下工具组中的PPT瘦身菜单。
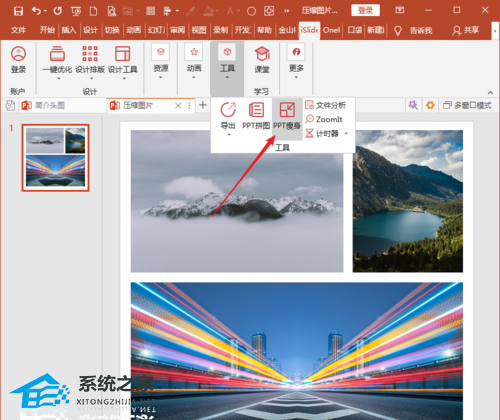
在打开的PPT瘦身窗口中,切换到图像压缩选项卡,在整体质量中设置较小的值,然后单击另存为。

然后会弹出另存为窗口,文件名会自动更改为源文件名-压缩方式,并保存。
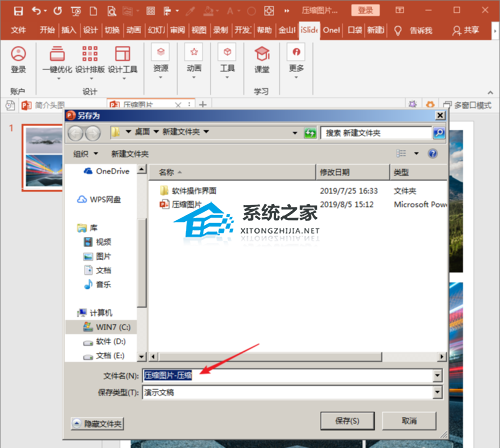
根据源文件中图片的数量,稍等片刻,软件会进行图片压缩,然后你会得到一个新的PPT,打开它。

同样,当进入这个PPT的信息页面时,从属性中可以看到,这个PPT图片压缩后的大小只有1.47M。与之前相比,文件大小已大大减小。
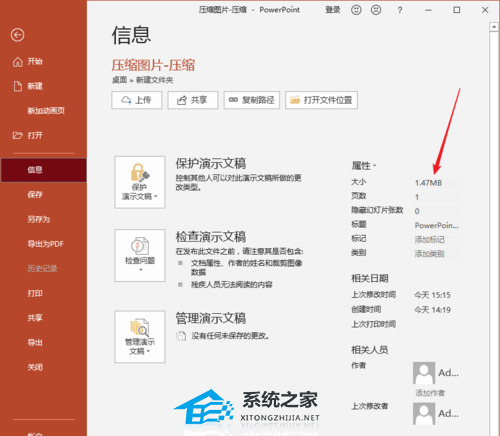
这种压缩方式是另存为新文件,不会影响源文件,非常安全。
PPT中如何压缩图片,以上就是本文为您收集整理的PPT中如何压缩图片最新内容,希望能帮到您!更多相关内容欢迎关注。
未经允许不得转载:探秘猎奇网 » PPT中如何压缩图片(如何压缩PPT中的图片)

 探秘猎奇网
探秘猎奇网 降糖的快速方法,怎样吃苦瓜可以降糖效果最好
降糖的快速方法,怎样吃苦瓜可以降糖效果最好 win10系统优化设置教程(win10怎么系统优化)
win10系统优化设置教程(win10怎么系统优化) 大熊猫是猫吗?真相让人大跌眼镜!
大熊猫是猫吗?真相让人大跌眼镜! 百年灵手表什么档次,百年灵手表是哪个国家的品牌?
百年灵手表什么档次,百年灵手表是哪个国家的品牌? VERO MODA是什么牌子?它的品牌介绍
VERO MODA是什么牌子?它的品牌介绍 日历表2023日历,运势最旺的有哪些人呢
日历表2023日历,运势最旺的有哪些人呢 补眼睛最好的食物,吃什么蔬菜是对眼睛很好的?
补眼睛最好的食物,吃什么蔬菜是对眼睛很好的? 抖音很火的一首歌叫什么孤独,心理学是怎么解释孤独的?
抖音很火的一首歌叫什么孤独,心理学是怎么解释孤独的?



























