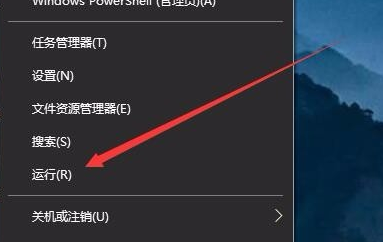PPT如何制作视觉差动态封面, 如何在PPT中制作视觉差异动态封面?在我们平时编辑PPT文档的时候,为了让文档内容看起来不那么死板,我们都会给它添加各种效果。最近有用户想要制作一个带有视差的动态封面,那么应该怎么做呢?下面,小编就给大家分享一个利用PPT制作高级视差动态封面的教程。
具体操作如下:
单击“查看”-检查标尺和参考线。

插入-形状-矩形-画一个与PPT页面大小相同的矩形-透明度50%-无线条。
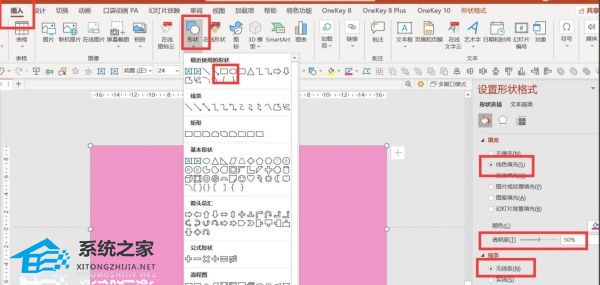
继续插入四个矩形——填充不同的颜色——调整透明度——旋转矩形的角度到合适的位置。
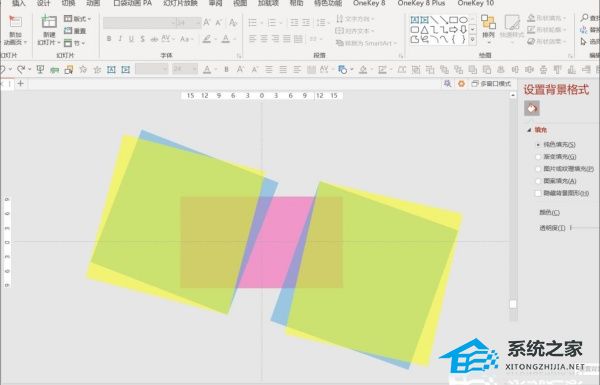
复制粉红色背景矩形——按住Ctrl键,先单击粉红色背景矩形——然后单击蓝色矩形——形状格式——合并形状——相交——得到一个新形状。
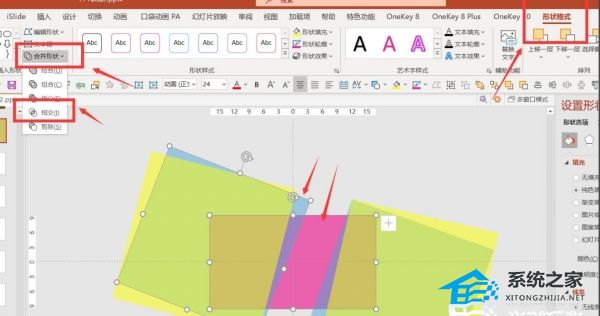
对其他矩形执行相同的步骤,直到获得最终形状。
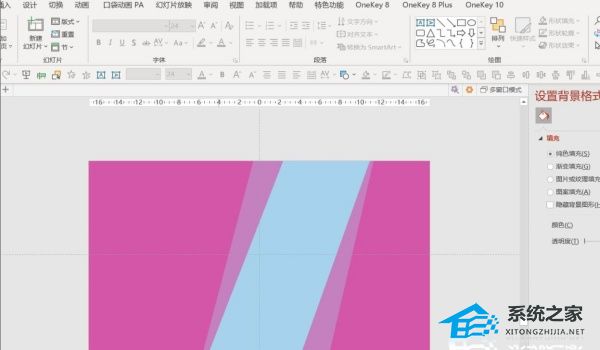
按Ctrl全选左侧两个不规则矩形——右键设置形状格式——阴影——偏移:右。

将阴影不透明度调整为70% 左右- 模糊30pt 左右。
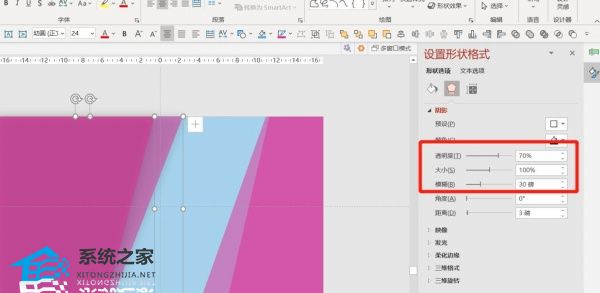
用相同的步骤选择右侧的两个不规则矩形- 阴影:向左偏移- 设置相同的参数。
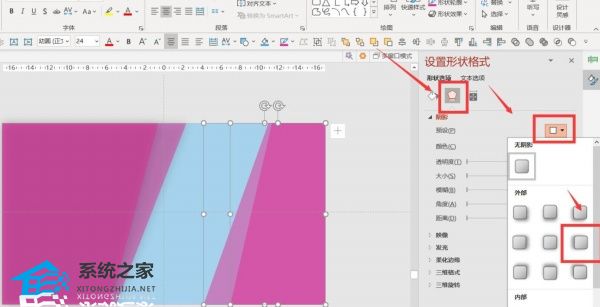
在PPT页面空白处右键设置背景格式-图片或纹理填充-插入-选择你喜欢的图片。
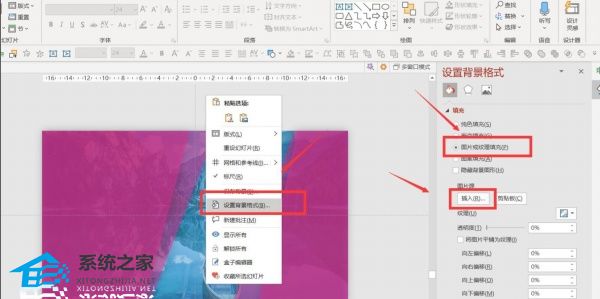
全选- 选择幻灯片背景填充。
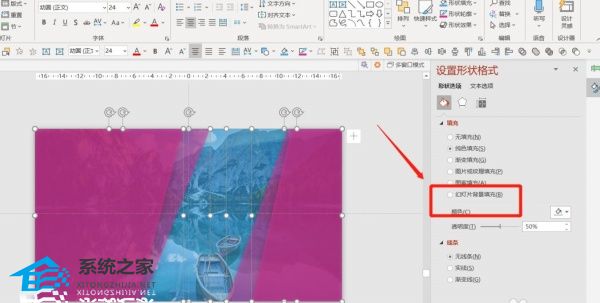
插入-文本框-水平文本框-编辑文本-文本位置向下移动。
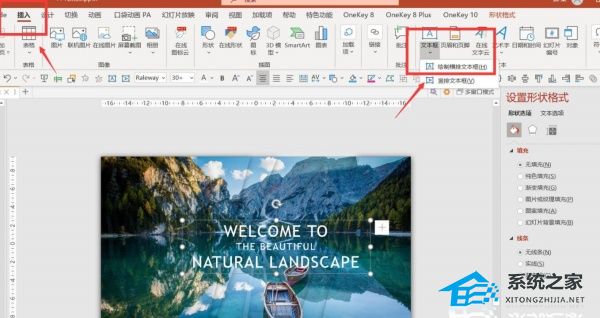
选择左侧的两个矩形- 动画- 线性路径- 效果选项:左侧。
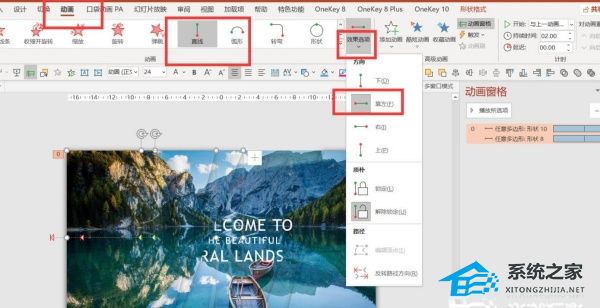
设置与上一个动画同时-持续时间2秒-选择所有动画-右键-效果选项-平滑开始/结束:1秒-勾选自动翻转-重复:直到幻灯片结束。
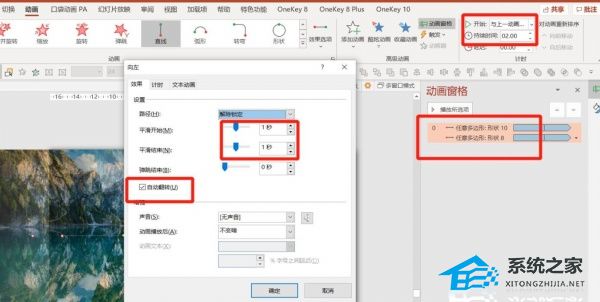
右侧的两个矩形具有相同的动画和设置- 只需将直线路径方向更改为右侧即可。
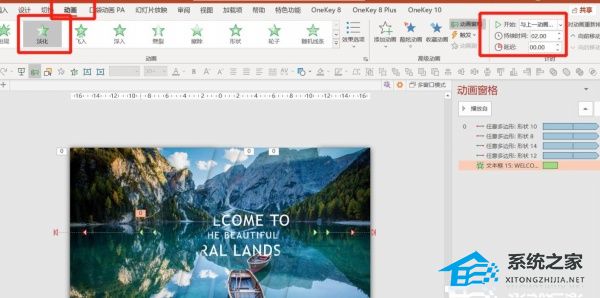
点击右下角预览可以看到动画效果。

PPT如何制作视觉差动态封面,以上就是本文为您收集整理的PPT如何制作视觉差动态封面最新内容,希望能帮到您!更多相关内容欢迎关注。
未经允许不得转载:探秘猎奇网 » PPT如何制作视觉差动态封面(如何在PPT中制作带有视差的动态封面)

 探秘猎奇网
探秘猎奇网 win10怎么关闭系统服务(windows10服务)
win10怎么关闭系统服务(windows10服务) 北瓜一般指什么瓜,北瓜和南瓜相比,有什么区别啊?
北瓜一般指什么瓜,北瓜和南瓜相比,有什么区别啊? win10怎么查看防火墙选项是否正确(windows查看防火墙状态命令)
win10怎么查看防火墙选项是否正确(windows查看防火墙状态命令) win10怎么更改计算机名(如何更改win10账户名)
win10怎么更改计算机名(如何更改win10账户名) 女子足球世界杯,2023女足世界杯谁夺冠了?
女子足球世界杯,2023女足世界杯谁夺冠了? 台风杜苏芮最新消息,台风“苏拉”路径再调整!
台风杜苏芮最新消息,台风“苏拉”路径再调整! 2023将爆发大地震,2023大地震预言结果是真还是假?
2023将爆发大地震,2023大地震预言结果是真还是假? AI诈骗正在全国爆发,公安部门正在核实
AI诈骗正在全国爆发,公安部门正在核实