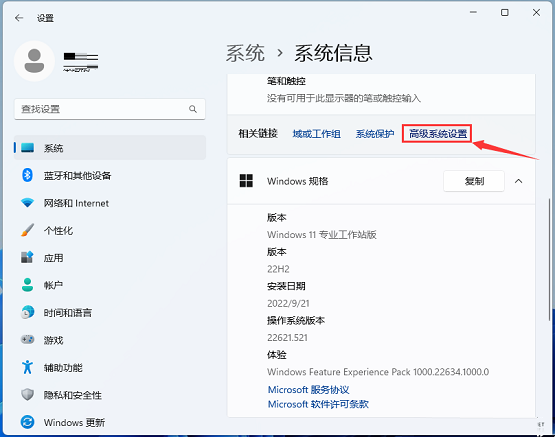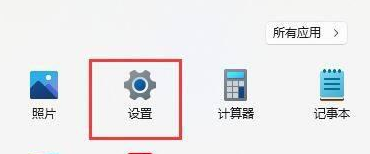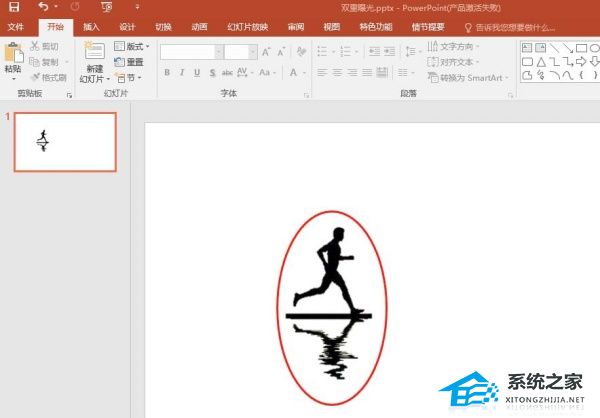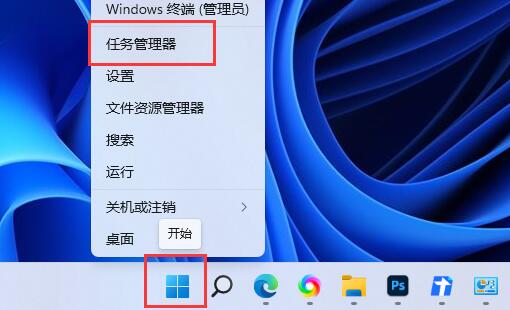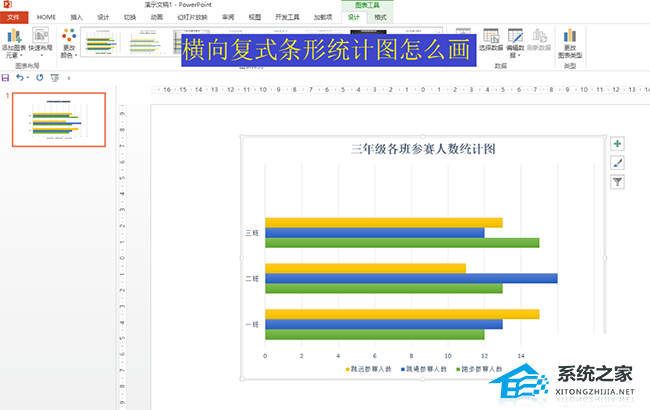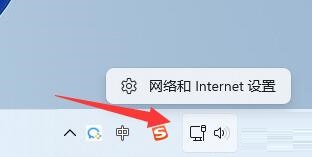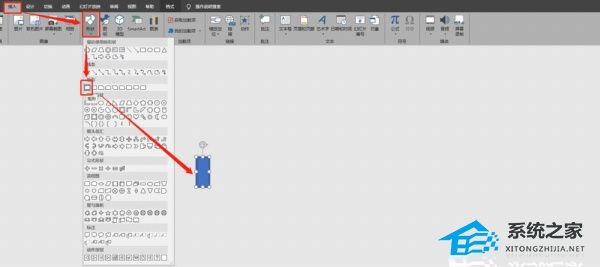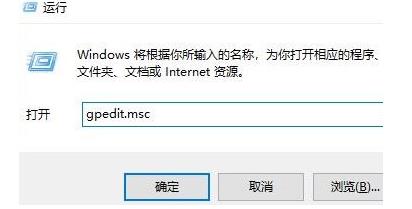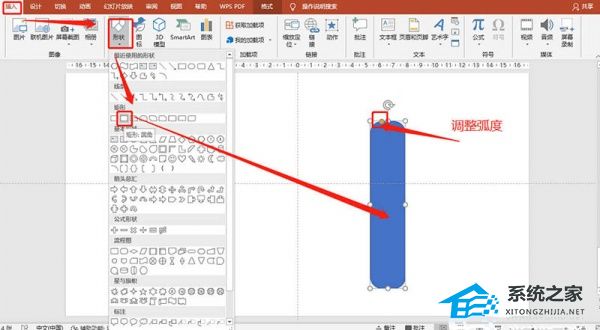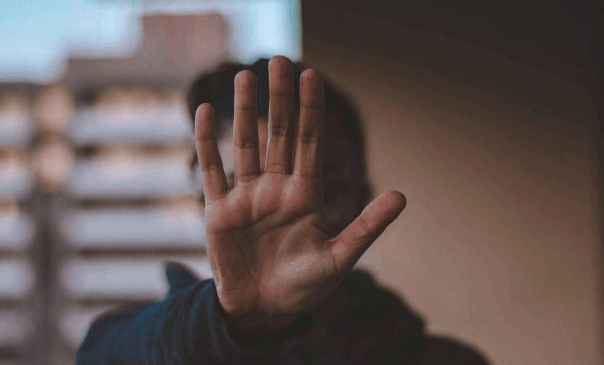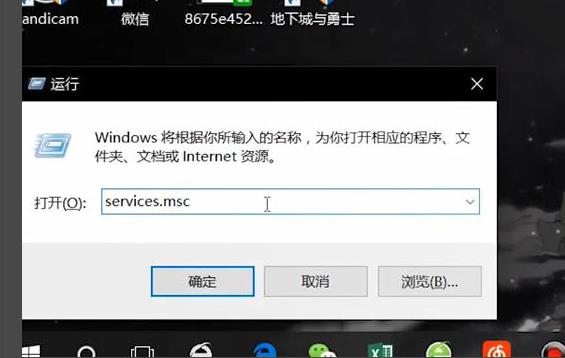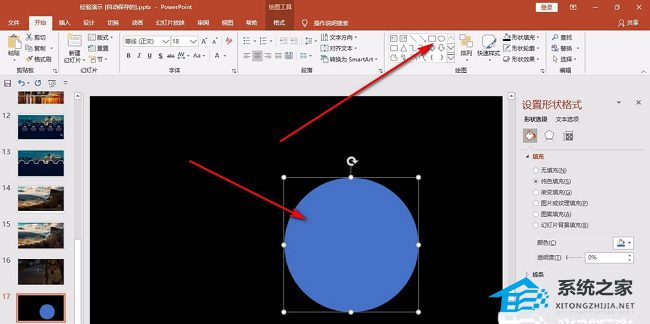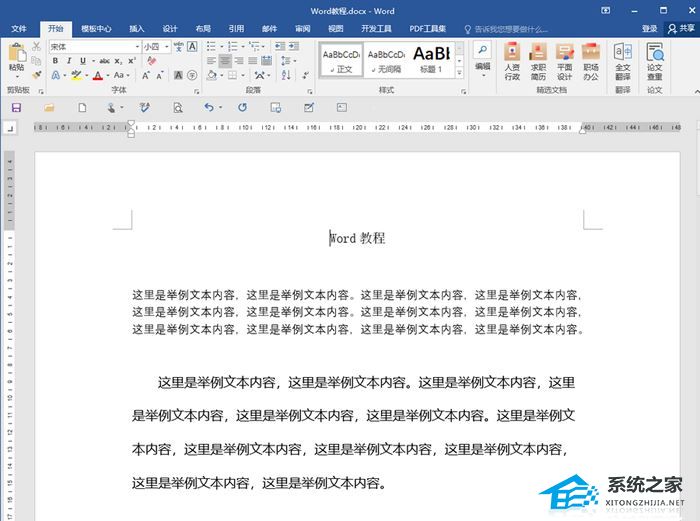WPS文字怎么快速生成目录操作方法分享, 分享如何使用WPS文本快速生成目录。在WPS文档中编辑多个页面后,我们如何创建内容目录?事实上,如果我们的文档中有多个标题,我们可以引用这些标题来生成目录。具体如何制作目录。我们来看看详细的操作教程。
操作教程
第一步,先插入标题;它是一个大栏目,栏目下有一个小目录。我们先看一下目录生成的效果。
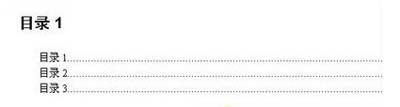 第二步,插入标题并点击开始,然后在右侧选择标题1或标题2。这仅控制标题大小。
第二步,插入标题并点击开始,然后在右侧选择标题1或标题2。这仅控制标题大小。
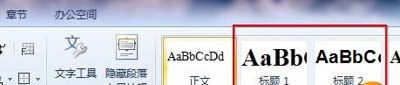 第三步插入需要的目录。这里我们使用目录1和目录2来代替。
第三步插入需要的目录。这里我们使用目录1和目录2来代替。
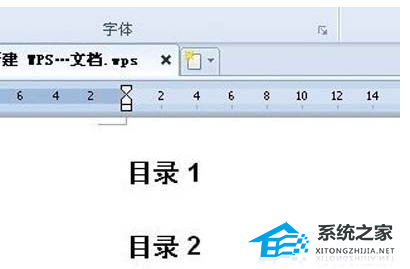 第四步:然后需要设置标题和正文的距离,因为如果正文和目录太近的话,会感觉别扭。点击开始,按照下图进行操作。
第四步:然后需要设置标题和正文的距离,因为如果正文和目录太近的话,会感觉别扭。点击开始,按照下图进行操作。
 进入后,将距离设置大一点即可。
进入后,将距离设置大一点即可。
 步骤5:单击“确定”后,将鼠标放在标题后面。
步骤5:单击“确定”后,将鼠标放在标题后面。
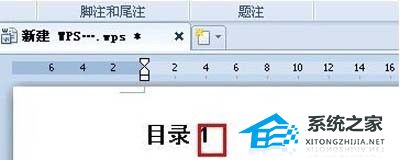 步骤6:然后单击“引用”并选择“插入目录”。
步骤6:然后单击“引用”并选择“插入目录”。
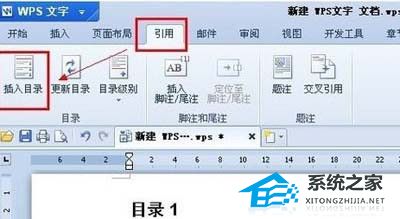 第七步,设置显示级别。
第七步,设置显示级别。
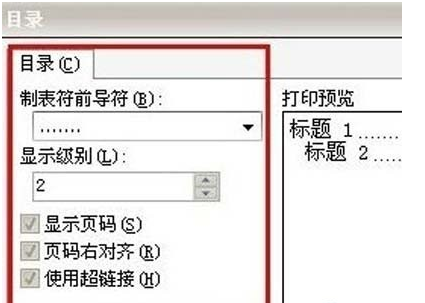 第八步:点击确定,生成目录!
第八步:点击确定,生成目录!
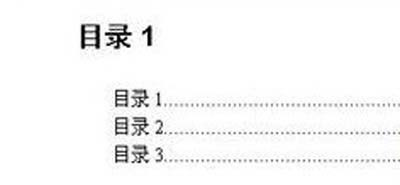
WPS文字怎么快速生成目录操作方法分享,以上就是本文为您收集整理的WPS文字怎么快速生成目录操作方法分享最新内容,希望能帮到您!更多相关内容欢迎关注。
未经允许不得转载:探秘猎奇网 » WPS文字怎么快速生成目录操作方法分享(如何使用WPS文本快速生成目录并分享操作方法)

 探秘猎奇网
探秘猎奇网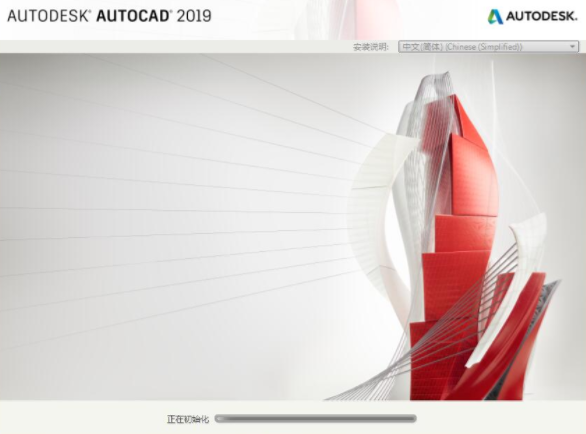 autocad 2019破解(cad2019永久激活码最新)
autocad 2019破解(cad2019永久激活码最新) win10系统怎么断网(win10系统总是断网几秒又马上好)
win10系统怎么断网(win10系统总是断网几秒又马上好) 失业保险领取条件和标准,个人申领失业保险金最强攻略
失业保险领取条件和标准,个人申领失业保险金最强攻略 Word格式排版技巧有哪些(word排版技巧文字格式)
Word格式排版技巧有哪些(word排版技巧文字格式)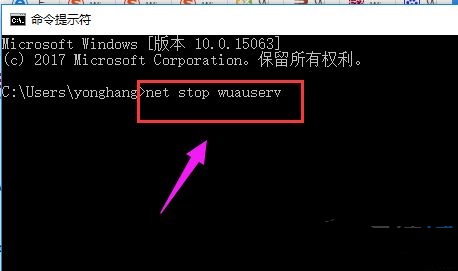 win10系统安装不了T6怎么办(win10系统不支持安装)
win10系统安装不了T6怎么办(win10系统不支持安装) 桃子如何快速膨大?这些方法赶快学习下
桃子如何快速膨大?这些方法赶快学习下 女孩父母回应网传黄渤放弃资助,母亲是这样回应的
女孩父母回应网传黄渤放弃资助,母亲是这样回应的 空气净化器的选择,空气净化器除甲醛是真的有效吗?
空气净化器的选择,空气净化器除甲醛是真的有效吗?