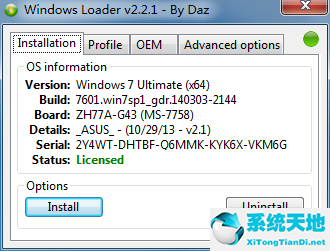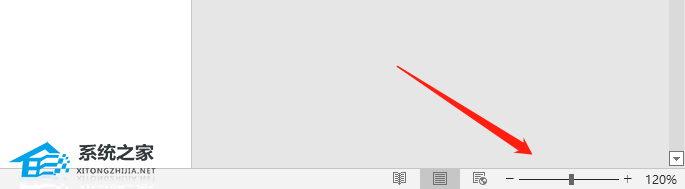WPS文字中怎么绘制田字格操作方法教学, 有关如何在WPS 文本中绘制字段网格的教程。有些用户需要在文档中添加一些网格。这个图形在软件自带的图形库中是没有的,但是我们可以自己制作。那么天子网格具体是如何制作的呢?下面我们就来看看,分享一下详细的制作方法。
操作教学
1、天格的外框是正方形。我们需要使用绘图工具中的矩形来制作它。默认情况下,绘图工具栏处于打开状态。如果关闭的话,可以通过菜单视图-工具栏-绘图来打开绘图工具栏。
 2。选择工具栏中的矩形工具,然后在文档中拖动或单击以插入矩形。
2。选择工具栏中的矩形工具,然后在文档中拖动或单击以插入矩形。
 3。选择刚刚插入的矩形,右键单击鼠标以设置对象格式,或单击图形。页边空白处将弹出一个用于格式化对象的对话框。将形状的高度和宽度设置为12毫米,并将形状的填充颜色设置为无填充颜色。
3。选择刚刚插入的矩形,右键单击鼠标以设置对象格式,或单击图形。页边空白处将弹出一个用于格式化对象的对话框。将形状的高度和宽度设置为12毫米,并将形状的填充颜色设置为无填充颜色。
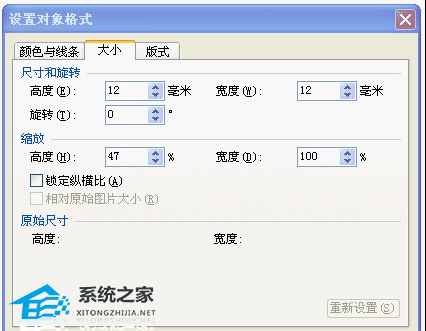 5。选择绘图工具栏上的直线工具,如图4所示,按住Shift键并水平拖动鼠标,即可轻松绘制直线。
5。选择绘图工具栏上的直线工具,如图4所示,按住Shift键并水平拖动鼠标,即可轻松绘制直线。
 6。双击直线,弹出设置对象格式的对话框。将线设置为虚线并将线宽设置为12mm。
6。双击直线,弹出设置对象格式的对话框。将线设置为虚线并将线宽设置为12mm。
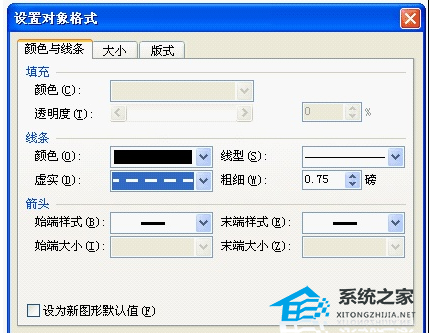 7。用同样的方法画一条垂直的虚线,或者复制刚刚画的虚线并将其旋转90度。
7。用同样的方法画一条垂直的虚线,或者复制刚刚画的虚线并将其旋转90度。
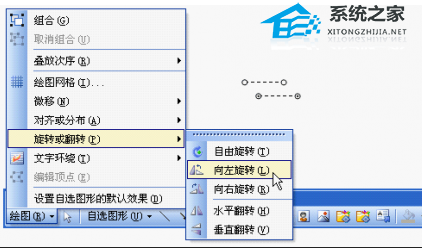 8。选择绘图工具栏中的箭头图标,如图7所示,鼠标光标将变成箭头。
8。选择绘图工具栏中的箭头图标,如图7所示,鼠标光标将变成箭头。
 9。用鼠标框选刚刚绘制的图形,单击绘图工具栏中的“对齐”或“分布”工具,然后分别单击“水平居中”和“垂直居中”。
9。用鼠标框选刚刚绘制的图形,单击绘图工具栏中的“对齐”或“分布”工具,然后分别单击“水平居中”和“垂直居中”。
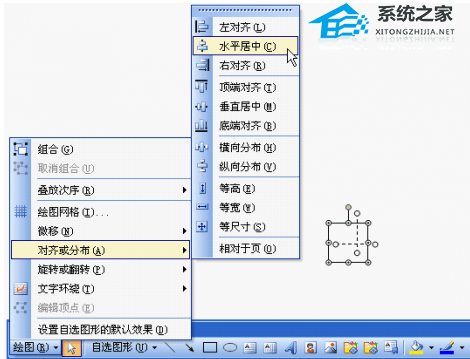 10。最后,将对齐的数字放在一起,场网格就准备好了。
10。最后,将对齐的数字放在一起,场网格就准备好了。
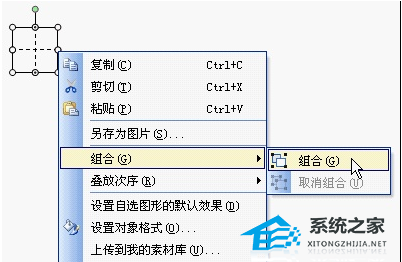
WPS文字中怎么绘制田字格操作方法教学,以上就是本文为您收集整理的WPS文字中怎么绘制田字格操作方法教学最新内容,希望能帮到您!更多相关内容欢迎关注。
未经允许不得转载:探秘猎奇网 » WPS文字中怎么绘制田字格操作方法教学(WPS文字绘制天子网格教程)

 探秘猎奇网
探秘猎奇网 领克06是几缸车?领克06是三缸还是四缸车?
领克06是几缸车?领克06是三缸还是四缸车? AAPE是什么品牌,年轻消费群体为什么那么多
AAPE是什么品牌,年轻消费群体为什么那么多 舒俱来是什么宝石,一种特别珍贵稀有的宝石
舒俱来是什么宝石,一种特别珍贵稀有的宝石 win7设置屏幕常亮在哪(win7如何设置屏幕常亮)
win7设置屏幕常亮在哪(win7如何设置屏幕常亮) 德绒是什么面料,德绒的特点有什么?
德绒是什么面料,德绒的特点有什么? win10不能访问共享文件安全策略阻止怎么办解决(windows10不能访问共享文件夹)
win10不能访问共享文件安全策略阻止怎么办解决(windows10不能访问共享文件夹) 中老铁路国际旅客列车开行,这件事代表了什么?
中老铁路国际旅客列车开行,这件事代表了什么? win10官方软件下载(win10正式版下载官网)
win10官方软件下载(win10正式版下载官网)