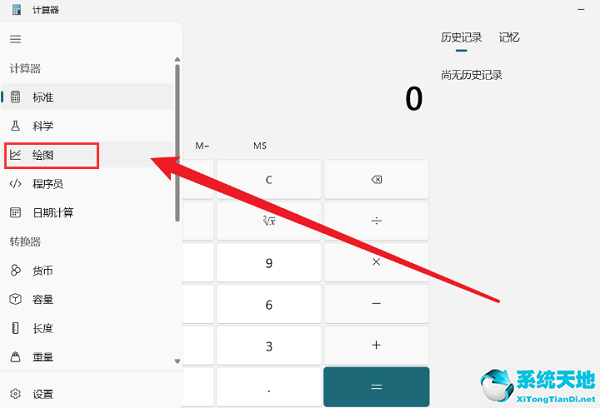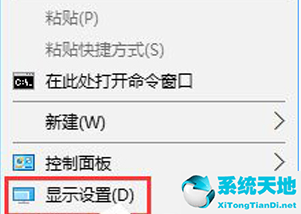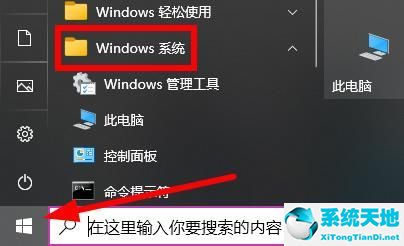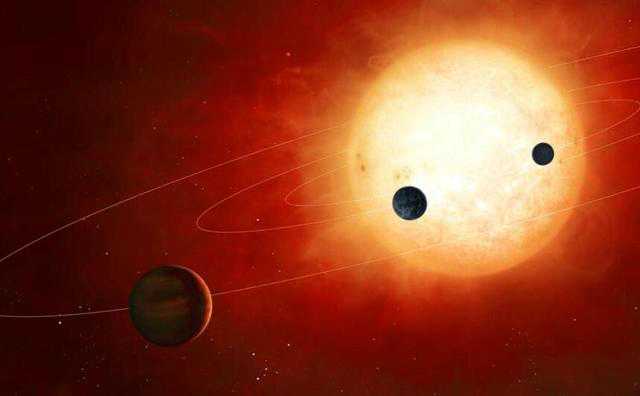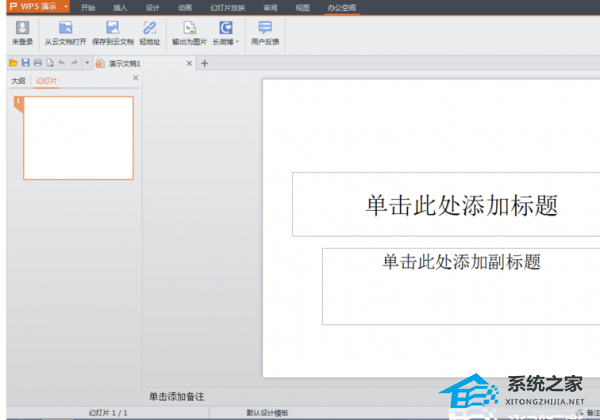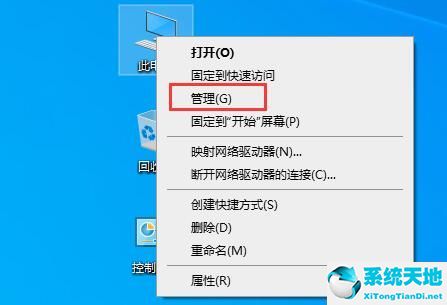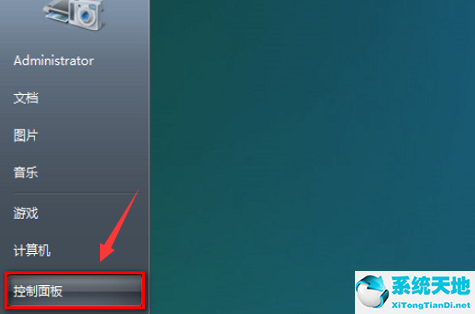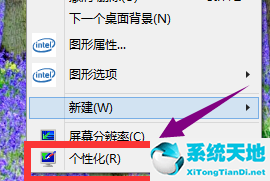PPT如何制作文字撕裂效果, 最近,有用户看到海报中的部分字体从中间撕下来,看起来非常有力量,所以想将其应用到PPT中。那么如何在PPT中制作文字撕裂效果呢?其实方法很简单。下面小编就教你如何在三分钟内快速学会。
1.将文字粘贴为图片
选择合适的字体,输入我们需要的文字,选中文字并复制,单击鼠标右键,在弹出的快捷菜单中选择按钮。这时文字就变成了整张图片,并且弹出了一个选项卡。使用此处的裁剪按钮。将图像裁剪为适当大小。

2.创建文字裂缝
切换到选项卡,在组中单击下三角按钮弹出列表,选择直线组中的按钮,绘制形状时按住Shift单击鼠标即可绘制直线。如果不按,则制作自由曲线。双击结束绘图。您可以复制相同的裂缝,再次创建其他裂缝,或通过调整图形方向来创建不同的裂缝。将创建的图片放置在适当的文字和图片位置。
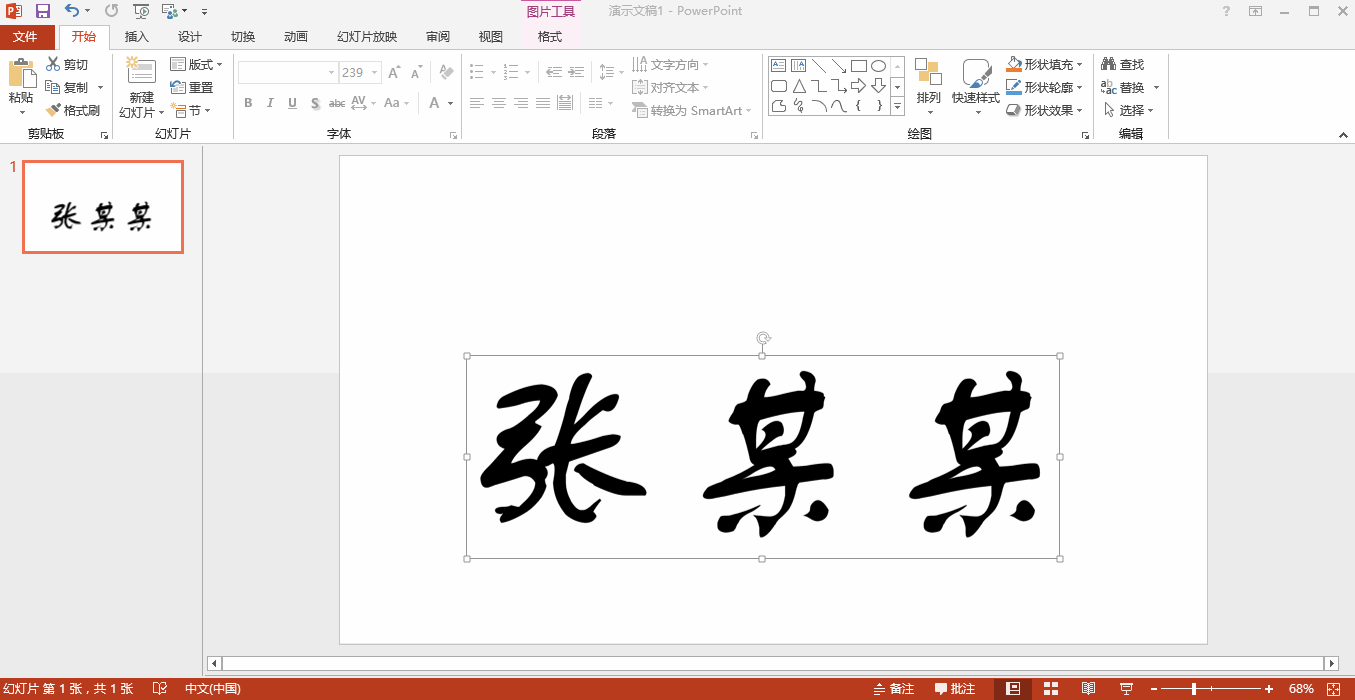
3.完成破解字体
首先选择文字图片,按住键,依次选择破解图片,切换到选项卡,在分组中,点击下方的三角按钮,在弹出的列表中,点击按钮即可完成分割。根据需要调整大小和方向,撕字就完成了。如果你想让破解的字体成为一个整体,那么全选后,单击鼠标右键,在弹出的快捷菜单中点击键,在弹出的列表中进行选择,破解的字体就会合并起来合而为一。

PPT如何制作文字撕裂效果,以上就是本文为您收集整理的PPT如何制作文字撕裂效果最新内容,希望能帮到您!更多相关内容欢迎关注。
未经允许不得转载:探秘猎奇网 » PPT如何制作文字撕裂效果(如何在PPT中制作文字撕裂效果)

 探秘猎奇网
探秘猎奇网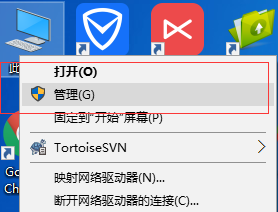 win10一段时间不用自动关机(win10联网一段时间自动断开)
win10一段时间不用自动关机(win10联网一段时间自动断开) 奶茶怎么做最简单方法?自己做出美味好喝的奶茶
奶茶怎么做最简单方法?自己做出美味好喝的奶茶 世界上最恐怖的鲨鱼(虎鲨——凶悍的“海中霸主”)
世界上最恐怖的鲨鱼(虎鲨——凶悍的“海中霸主”) 太冲准确位置图和作用,太冲在我们身体的哪个位置?
太冲准确位置图和作用,太冲在我们身体的哪个位置? 头发多久洗一次最好,脱发都怪洗头太频繁?洗发需要注意什么?
头发多久洗一次最好,脱发都怪洗头太频繁?洗发需要注意什么? 六安瓜片属于什么茶类,国绿茶中唯一去梗去芽的片茶
六安瓜片属于什么茶类,国绿茶中唯一去梗去芽的片茶 微信新增锁定功能,新功能对我们来说有什么好处?
微信新增锁定功能,新功能对我们来说有什么好处? 山海经最强神兽排名,山海经10大最强神兽排行榜公布!
山海经最强神兽排名,山海经10大最强神兽排行榜公布!