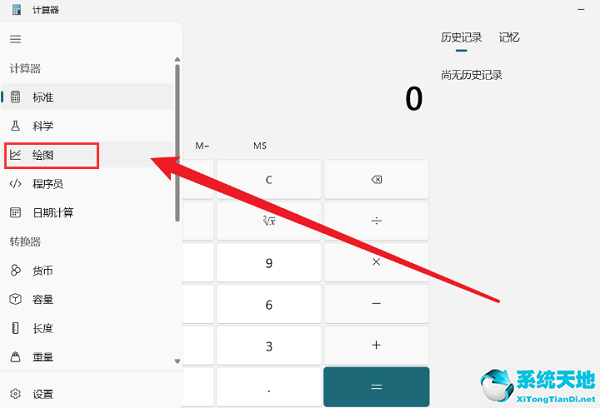PPT字母拖影效果如何制作, 最近,有用户发现别人海报上的字体有拖拽效果,让海报更有设计感。因此,他们想将这种效果应用到PPT中。那么如何制作PPT字母的拖拽效果呢?我们来看看编辑器是如何操作的。

如上图所示,四个字母FOUR各有一个逐渐消失的涂抹,而且涂抹只有一个轮廓,中间似乎是透明的;
总体感觉是字母从四面八方移动。
有一天我在Flower Petals 购物时看到了这种效果。觉得还不错,就模仿了一下。
原图如下:

原始图像是垂直格式的。转换为PPT常用的横向格式,布局需要稍作改变;
我在找背景图的时候,找不到特别合适的人物图,就干脆改成了抽象背景,效果还可以。
好了,废话不多说,开始教程吧。
- 1 -
四个字母的拖动方式完全相同,这里我们以第一个字母F为例。
1.文本矢量化
插入一个矩形(其实任何形状都可以);
插入文本框,输入F,然后选择稍微粗一点的字体;
重叠字母和矩形;
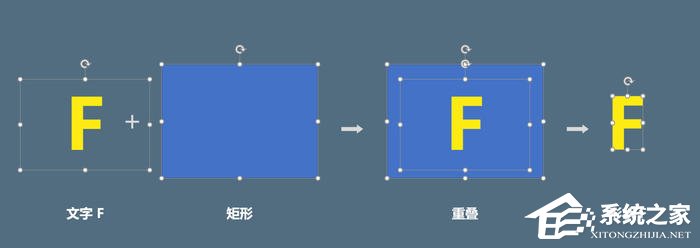
选择两个,选择“格式”选项卡,“合并形状”和“相交”,得到矢量图形F。
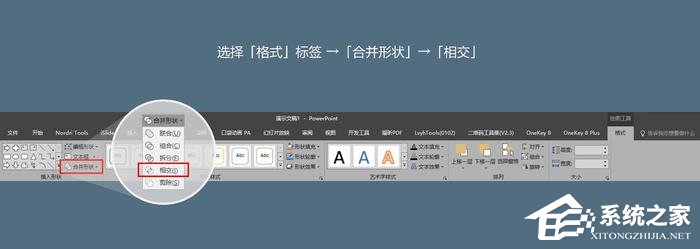
上述运算专业术语称为“布尔运算”,是它们之间的“交集”运算。
这里的运算方法类似于数学中集合的运算方法,可以帮助理解。
在“合并形状”的下拉菜单中,还有其他4种操作方法,您可以自行尝试。
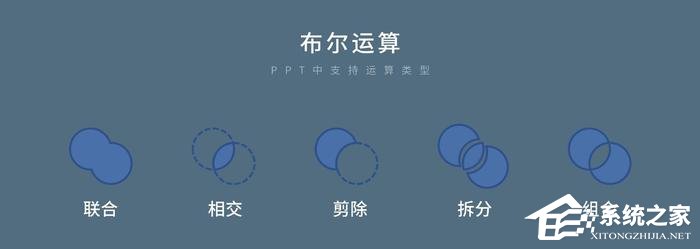
PPT中的“布尔运算”是一门高级技能。如果你点击太多,你可以充分利用PPT。
使用Pocket Animation PA插件选择文本并一键矢量化文本;
无需插入额外的矩形,方便快捷,我喜欢!
2.设置格式
用所需的照片填充背景,将形状F设置为“幻灯片背景填充”,并将边框设置为黄色;
这里的“幻灯片背景填充”是一个关键,它不仅可以实现形状的“透明”效果,还可以遮盖下面图层的多余线条。
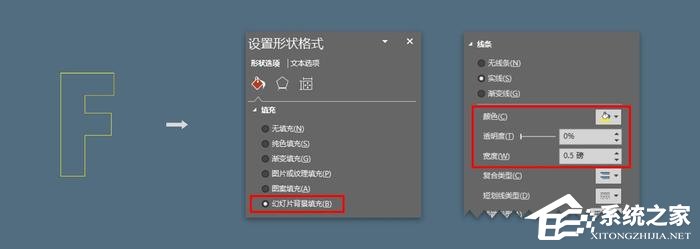
3.复制多份并调整间距
选中形状F,按住Ctrl+Shift,按住鼠标向下拖动F即可快速复制一个形状;
注意:拖动时,使两者之间的距离稍小,一步到位。复制后请勿移动;
然后狂按F4继续复制。您可以复印15至20份;

这里需要注意图层的顺序,即:后面生成的形状在上面;
因为我们的拖动是在顶部的,所以我们第一次复制的时候是向下拖动的。 (可能有点混乱,请理解)
F4的作用是重复上一次的操作。
如果整体拖动过长,继续调整形状间距;
将前面的形状向上移动,选择所有形状,然后垂直分布它们。
重复以上操作,直到觉得合适为止。
然后将前面的形状填充为黄色;

4.线条渐变
涂抹从下到上逐渐消失,这意味着形状的透明度越来越高,直到达到100%;
这里可以设置每个形状的透明度,是可以实现的,但是太慢了!
所以我们需要使用一个PPT插件Onekey Tools(简称OK插件),新版本是Onekey 8;
选择所有形状,在OK插件中选择“OK框”;
选择“线条透明进度”,输入100,20;
完毕!
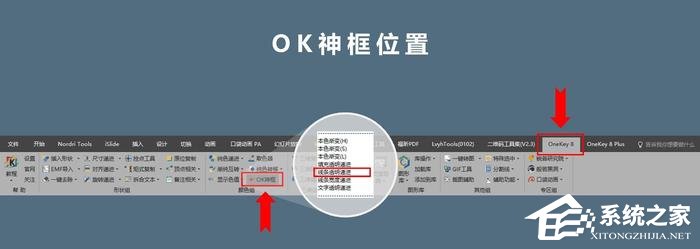
上面两个数字的含义是所有形状线的透明度统一从100%变化到20%;
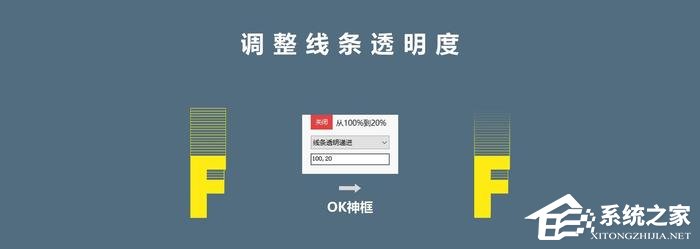
完成这一步后,字母F的阴影效果就完成了。
- 2 -
其他三个字母的做法与F完全相同,只是尾随方向不同;
可能有必要提一下45角涂抹的做法;
差异出现在第三步中。
第一次复制形状时,先垂直或水平复制,并调整间距;
调整间距后,选择所有形状,分组,旋转45,取消分组,并将旋转角度设置为0。
效果就达到了。

要准确调整旋转角度,仅靠手感旋转是不够的;
右键单击“设置形状格式”、“大小”、“旋转”,然后输入数字来改变角度以进行精确控制。

现在您已经了解了如何使用“线条透明度渐变”来创建涂抹效果,同样,“确定框”中的另一个功能“填充透明度渐变”也可以用来创建“发光”的光晕效果。
他们的原理是一样的。
如果你尝试一下,你可以创建下面的光环效果,这是第5 天的图片。

PPT字母拖影效果如何制作,以上就是本文为您收集整理的PPT字母拖影效果如何制作最新内容,希望能帮到您!更多相关内容欢迎关注。
未经允许不得转载:探秘猎奇网 » PPT字母拖影效果如何制作(如何制作PPT字母拖动效果)

 探秘猎奇网
探秘猎奇网 主板不带wifi的电脑怎么开热点(win7主板自带热点开启教程)
主板不带wifi的电脑怎么开热点(win7主板自带热点开启教程) 缺铁性贫血的人吃什么补血最快,吃什么食物补血最快?
缺铁性贫血的人吃什么补血最快,吃什么食物补血最快? win11系统界面模糊怎么办
win11系统界面模糊怎么办 AI诈骗正在全国爆发,到底发生什么事情呢
AI诈骗正在全国爆发,到底发生什么事情呢 windows 11的声卡驱动(win11声卡用哪个驱动软件好)
windows 11的声卡驱动(win11声卡用哪个驱动软件好) 支付宝自动续费怎么取消?7步快速教学
支付宝自动续费怎么取消?7步快速教学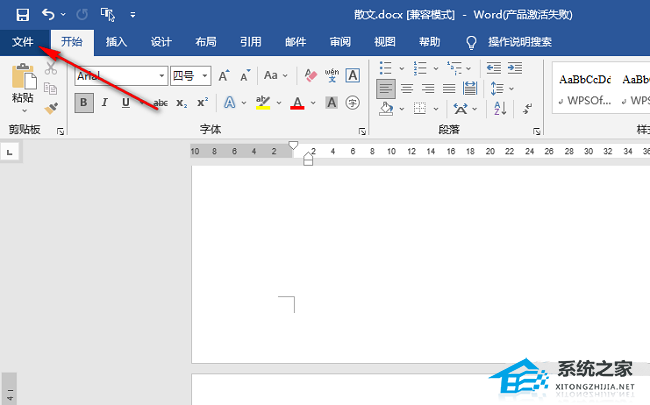 Word文档怎样设置默认粘贴方式(word2003设置默认粘贴格式)
Word文档怎样设置默认粘贴方式(word2003设置默认粘贴格式)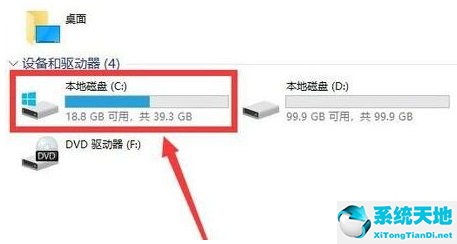 win10怎么设置桌面主题(win10如何添加主题图片背景)
win10怎么设置桌面主题(win10如何添加主题图片背景)