PPT如何设置表格内外框线不同, PPT中如何设置表格的内外边框不同?相信有很多用户都使用过PPT软件,在编辑PPT的时候我们也会根据情况插入表格。那么我们如何设置PPT表格的内外边框不同呢?其实很简单。有需要的用户可以看看下面。
PPT中表格内外边框的不同设置方法
第一步:打开PPT2010,插入表格,选择插入的表格。

步骤2:单击表格工具中的“设计”选项卡,单击“绘图边框”组中的“钢笔样式”按钮,设置表格边框的样式。
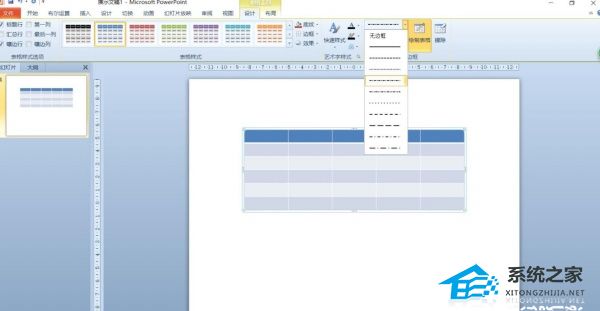
第三步:然后在描边粗细按钮中设置边框线的宽度。
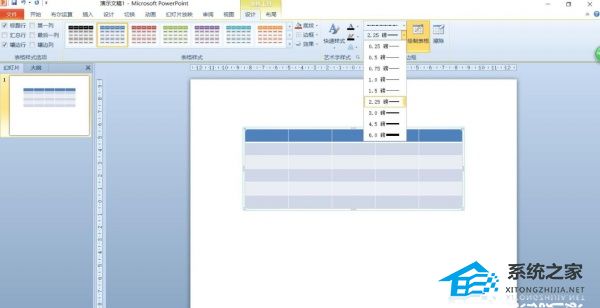
第四步:在画笔颜色按钮中设置边框线的颜色。
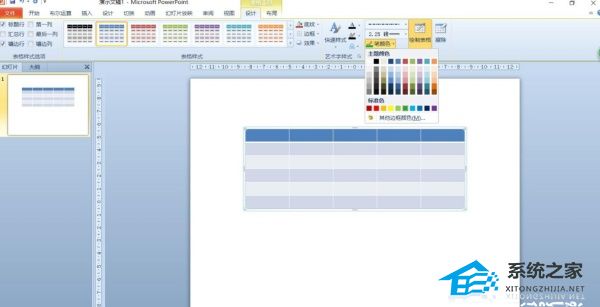
步骤5:在“表格样式”组中,单击“边框”按钮后面的下拉箭头,然后选择“内部边框”。
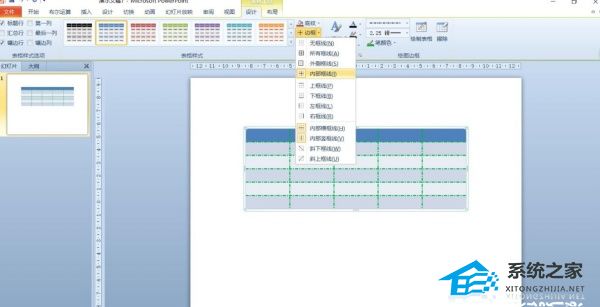
第六步:按照上述操作设置绘图边框中外边框的格式。
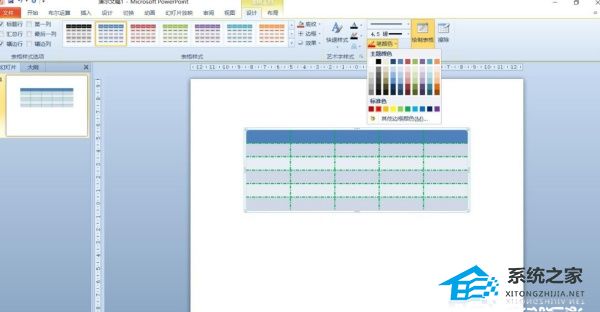
步骤7:单击“表格样式”组中“边框”按钮后面的下拉箭头,然后选择外边框。这样就完成了不同格式的内、外框设置。
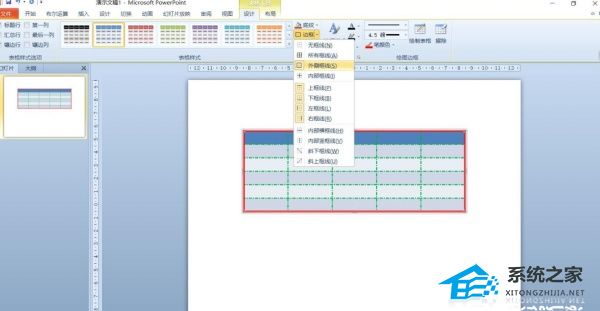
PPT如何设置表格内外框线不同,以上就是本文为您收集整理的PPT如何设置表格内外框线不同最新内容,希望能帮到您!更多相关内容欢迎关注。
未经允许不得转载:探秘猎奇网 » PPT如何设置表格内外框线不同(如何在PPT中设置表格内外不同的边框)

 探秘猎奇网
探秘猎奇网 监理公司加盟怎么选?加盟监理公司的具体流程
监理公司加盟怎么选?加盟监理公司的具体流程 win10文件夹名称显示不全(win10录屏没有画面解决方法)
win10文件夹名称显示不全(win10录屏没有画面解决方法) Excel如何进行多条件查找(excel如何进行多条件查找数据)
Excel如何进行多条件查找(excel如何进行多条件查找数据) Word如何在方框内打勾(如何在Word中勾选复选框)
Word如何在方框内打勾(如何在Word中勾选复选框) Win10系统SysMain磁盘占用率高怎么办
Win10系统SysMain磁盘占用率高怎么办 win7开机黑屏出现英文怎么办恢复(win7开机黑屏出现英文字母)
win7开机黑屏出现英文怎么办恢复(win7开机黑屏出现英文字母) win11右键新建没有文本文档(win11新建没有文本文档)
win11右键新建没有文本文档(win11新建没有文本文档) MED-AL00是华为什么型号?畅享拥有哪些配色?
MED-AL00是华为什么型号?畅享拥有哪些配色?



























