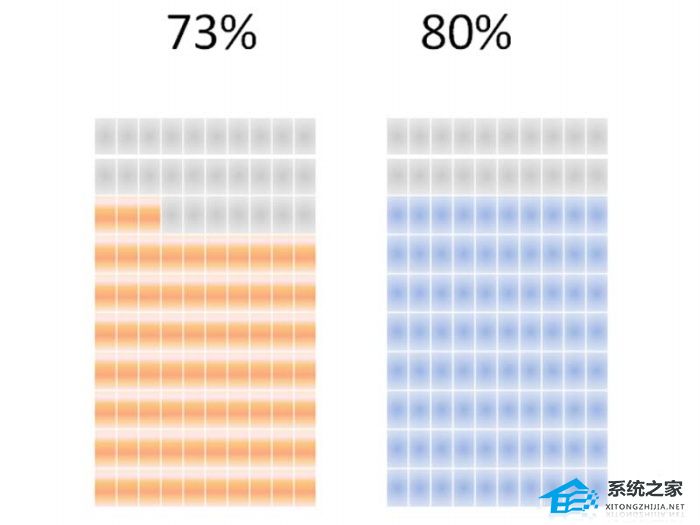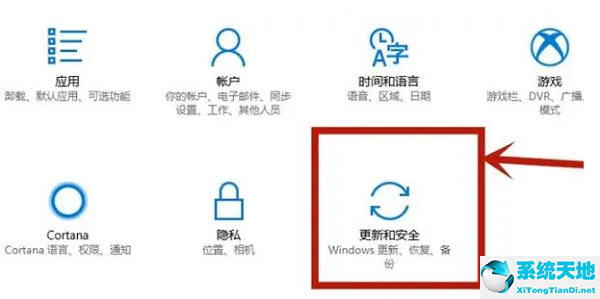PPT怎么把文字制作成扇形效果, 如何将PPT中的文字做成扇形效果?许多用户使用PPT来制作各种幻灯片。当我们在PPT中添加文字时,我们可以创建各种文字效果。那么我们如何将文字做成扇形呢?其实很简单。下面就和小编一起来看看操作方法吧。
如何将PPT文字做成扇形效果
第一步:打开需要粉丝文字的PPT。
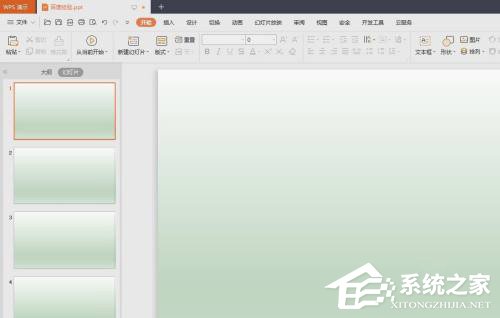
步骤2:切换到插入菜单并选择文本框-水平文本框。
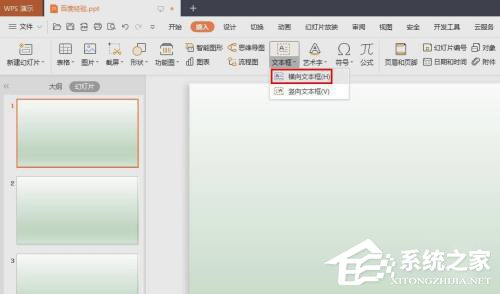
第三步:在需要添加文字的地方单击鼠标左键,会出现一个文本框,输入您想要添加的文字。
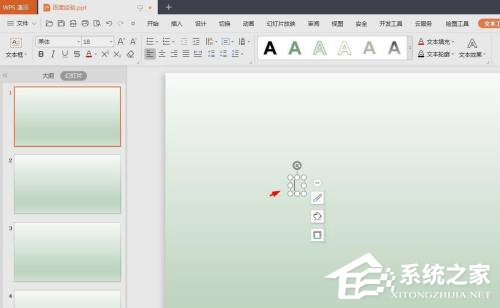

第四步:选择文字内容,切换到文字工具菜单,点击文字效果后面的下拉三角形。

第五步:在文字效果下拉菜单中,选择“变形”中的“向下弧形”。
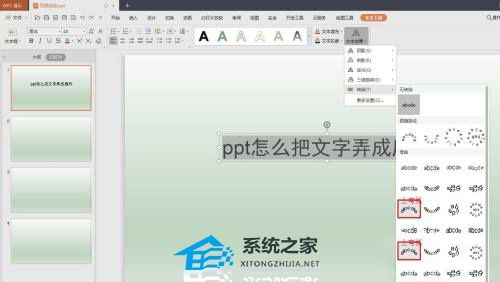
第六步:点击幻灯片背景,将文字变成扇形效果。

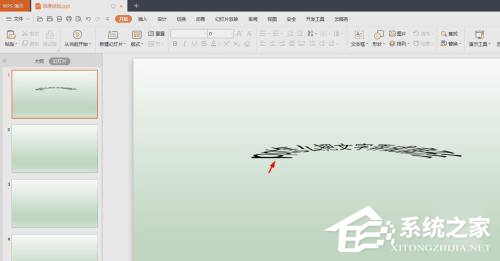
第七步:根据自己的需要将文字调整为合适的弧度。如下图所示,PPT中的扇形文字就准备好了。
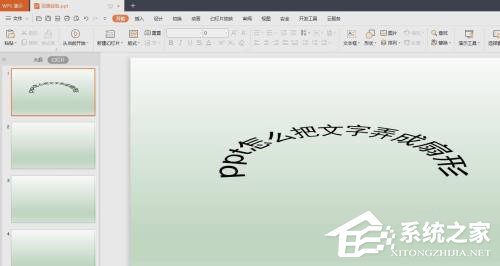
PPT怎么把文字制作成扇形效果,以上就是本文为您收集整理的PPT怎么把文字制作成扇形效果最新内容,希望能帮到您!更多相关内容欢迎关注。
未经允许不得转载:探秘猎奇网 » PPT怎么把文字制作成扇形效果(如何在PPT中将文字制作成扇形效果)

 探秘猎奇网
探秘猎奇网 董事长开车进长城遇阻后拆门,具体是什么情况呢
董事长开车进长城遇阻后拆门,具体是什么情况呢 平板电脑推荐哪一款好?这五款平板非常好用
平板电脑推荐哪一款好?这五款平板非常好用 冰心和谁约定要活到100岁?另一个人活了多久?
冰心和谁约定要活到100岁?另一个人活了多久? Word如何重复打印标题行和表头(word怎么让标题出现在每页的表头)
Word如何重复打印标题行和表头(word怎么让标题出现在每页的表头) win10如何设置鼠标灵敏度(win10鼠标设置在哪里调)
win10如何设置鼠标灵敏度(win10鼠标设置在哪里调) win10如何远程连接另一台电脑(win10怎么远程连接另一台电脑)
win10如何远程连接另一台电脑(win10怎么远程连接另一台电脑) 芡实的作用与功效,芡实的食用禁忌有哪些?
芡实的作用与功效,芡实的食用禁忌有哪些? 985 211是什么意思,什么是双一流大学?
985 211是什么意思,什么是双一流大学?