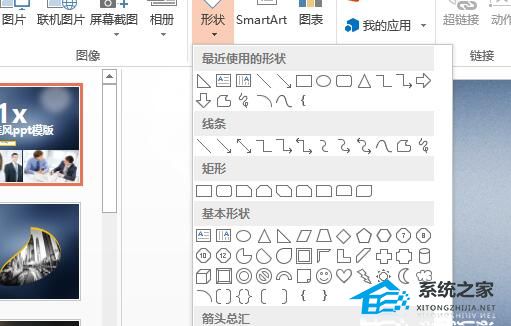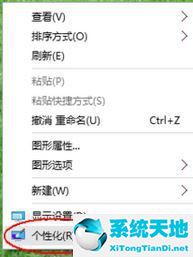可能有些朋友不太清楚Win11中的音频驱动如何更新。那么边肖就给大家带来一个更新Win11音频驱动的方法,有需要的朋友来看看吧。
如何更新Win11中的音频驱动;
方法1:
1.先按下Win键,或者点击任务栏上的开始图标,然后点击固定应用下的设置;
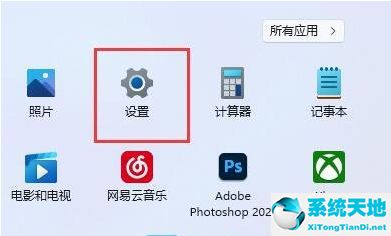
2.然后,打开Windows I窗口,点击左边的Windows Update
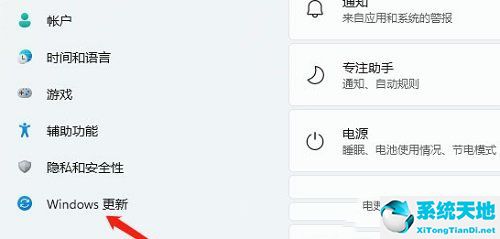
3.然后,在“更多选项”下,单击“高级选项”(交付优化、可选更新、活动时间和其他更新设置)。
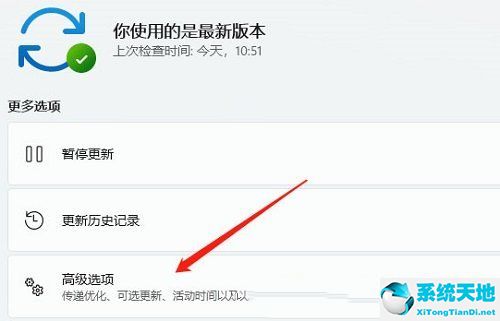
4.然后在其他选项下,点击【可选更新(功能、质量、驱动更新)】;
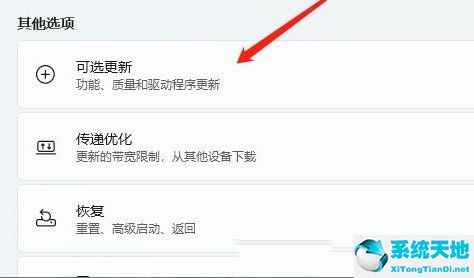
5.最后,当前路径是:Windows Update高级选项可以更新,点击【驱动更新】。
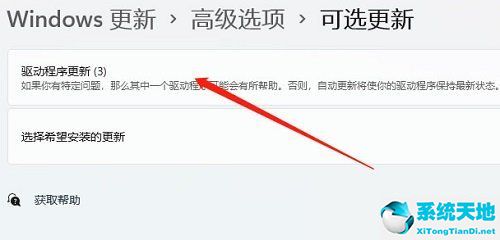
方法二:
1.首先右击任务栏右下角的【声音图标】,在打开的选项中选择【声音设置】;
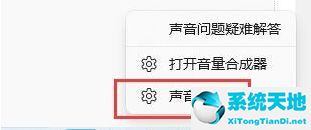
2.然后,输入它以查看是否能找到麦克风设备。如果没有,说明没有连接或者驱动器有问题。
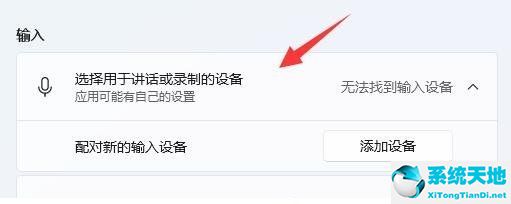
3.然后,这时候你可以右键点击任务栏上的【开始图标】,选择【设备管理器】;
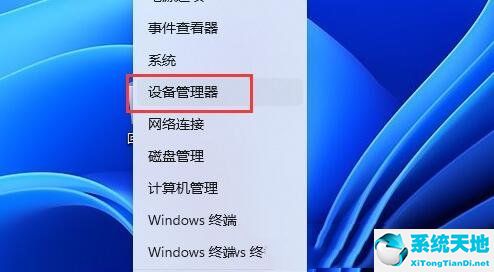
4.最后,在“设备管理器”窗口的“音频输入和输出”下,右键单击[麦克风],并从打开的菜单项中选择[更新驱动程序]。
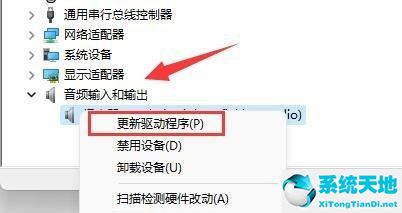
未经允许不得转载:探秘猎奇网 » win10怎么更新音频驱动(win11更新音频驱动后)

 探秘猎奇网
探秘猎奇网 驱动器空间不足怎么办(d盘空间不足怎么清理)
驱动器空间不足怎么办(d盘空间不足怎么清理) win10右键菜单修改(windows右键菜单内容修改)
win10右键菜单修改(windows右键菜单内容修改) 加蓬是哪个国家的?加蓬的国家概况介绍
加蓬是哪个国家的?加蓬的国家概况介绍 win11怎么开启任务管理器(win11任务管理器打开设置)
win11怎么开启任务管理器(win11任务管理器打开设置) 中暑的表现有哪些症状,不同种类的中暑表现不同
中暑的表现有哪些症状,不同种类的中暑表现不同 2万左右的电动四轮车,这些低速电动车适合全家人用
2万左右的电动四轮车,这些低速电动车适合全家人用 开斋节2023年是哪天?开斋节是什么节日?
开斋节2023年是哪天?开斋节是什么节日? 哪家的装修公司比较好?装修公司排名前十是哪些?
哪家的装修公司比较好?装修公司排名前十是哪些?