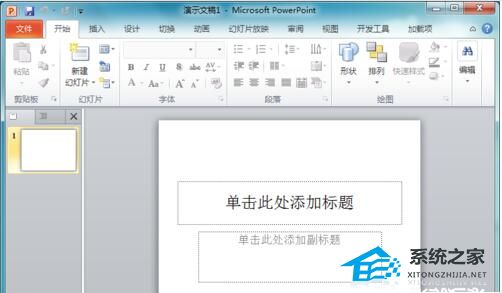Win11校园网连不上怎么办?边肖如何给你带来Win11校园网连不上的解决方案?针对遇到同样情况的朋友,我们来看看这篇文章。
Win11校园网连不上怎么办?
解决方案1:
1.首先,点击任务栏上的【开始图标】;

2.然后,点击打开,固定应用下的【设置】;
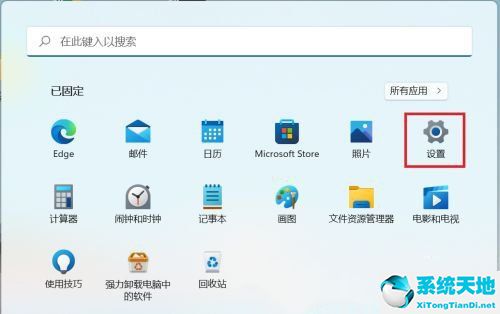
3.接下来设置窗口,点击左边的【网络上网】;
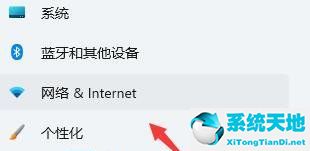
4.然后,找到并点击【高级网络设置(查看所有网络适配器,网络重置)】;
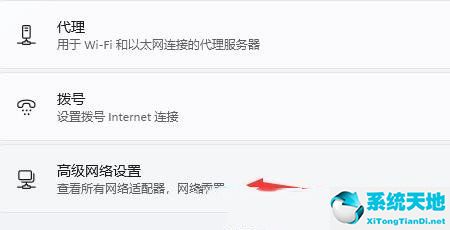
5.在相关设置下,单击[更多网络适配器选项];
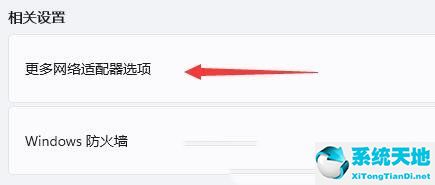
6.最后,选择我们正在连接的网络,并单击上面的[诊断此连接]。
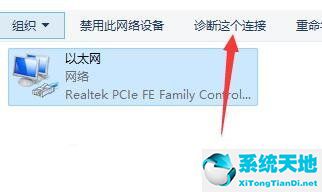
解决方案2:
1.先按键盘上的[Win]键,或者点击底部任务栏的[开始图标],然后点击所有应用下的[设置];

2.然后在系统设置窗口,找到并点击打开【故障排除(建议故障排除、首选项和历史)】;
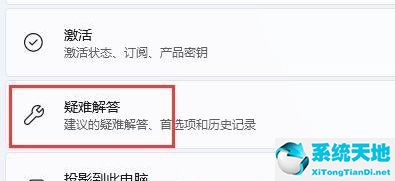
3.有急事,点击【其他故障排除】;
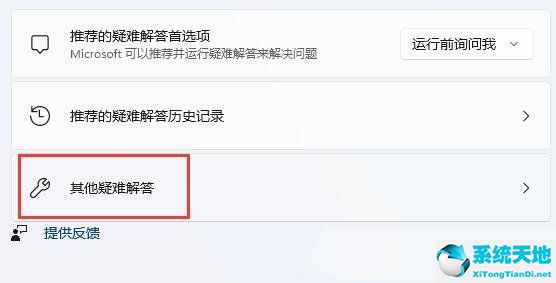
4.当前路径是:系统故障排除和其他故障排除,最常用的上网点击【运行】;
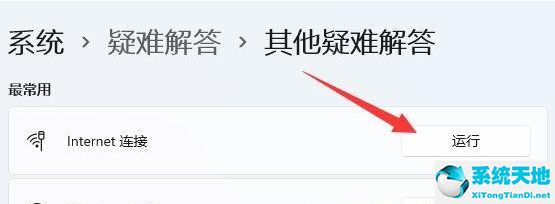
5.最后,互联网连接将提示正在检测问题。如果检测到问题,可以根据提示解决。
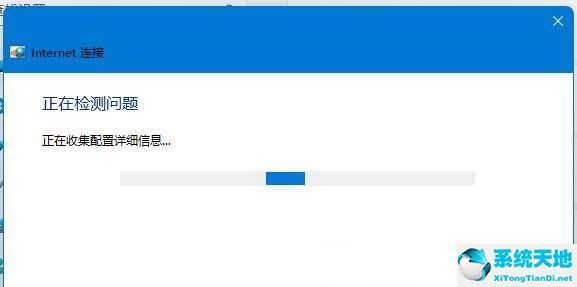
未经允许不得转载:探秘猎奇网 » win11连不上校园网(win10校园网wifi无法连接到此网络)

 探秘猎奇网
探秘猎奇网 桃子和西瓜能不能一起吃?食用西瓜和桃子时注意什么?
桃子和西瓜能不能一起吃?食用西瓜和桃子时注意什么? Word文档页码全是1怎么办(Word文档页码全为1怎么办)
Word文档页码全是1怎么办(Word文档页码全为1怎么办) 关于熊猫的资料,熊猫的冷知识,大熊猫的生活习性什么样的?
关于熊猫的资料,熊猫的冷知识,大熊猫的生活习性什么样的? 湿气太重有什么症状出现,湿气重有哪些表现怎么解决?
湿气太重有什么症状出现,湿气重有哪些表现怎么解决? cashmere是什么面料?它的中文名称是什么?
cashmere是什么面料?它的中文名称是什么? 中元节晚上真的有鬼吗,中元节晚上真的有鬼魂出没吗?
中元节晚上真的有鬼吗,中元节晚上真的有鬼魂出没吗? win11的安卓子系统体验(win11用户体验计划加入后怎么升级)
win11的安卓子系统体验(win11用户体验计划加入后怎么升级) 做梦梦到牙齿掉了是什么意思,周公解梦说牙齿的事情
做梦梦到牙齿掉了是什么意思,周公解梦说牙齿的事情