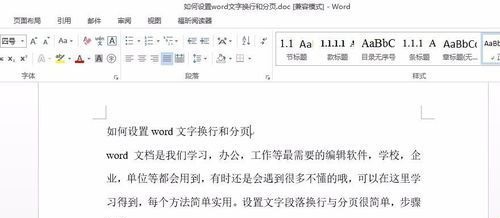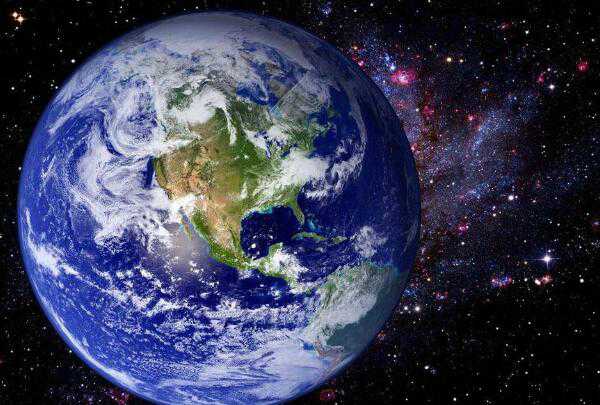PPT如何制作剪纸效果, 如何在PPT中制作剪纸效果?最近,有些用户在编辑PPT文档时,想为插入的图片制作剪纸效果。那么他们应该怎么做呢?其实方法很简单。下面小编就为大家展示一下详细步骤。让我们来看看。
1.打开PPT,将幻灯片背景设置为白色。

2.插入剪纸作品的图片。请注意,插入的是图片。

3、选择图片,为图片设置透明颜色,选择红色部分。此时,剪纸画面的图案部分呈现透明(镂空)。

4. 插入一个矩形并将其拉伸至与幻灯片相同的大小。
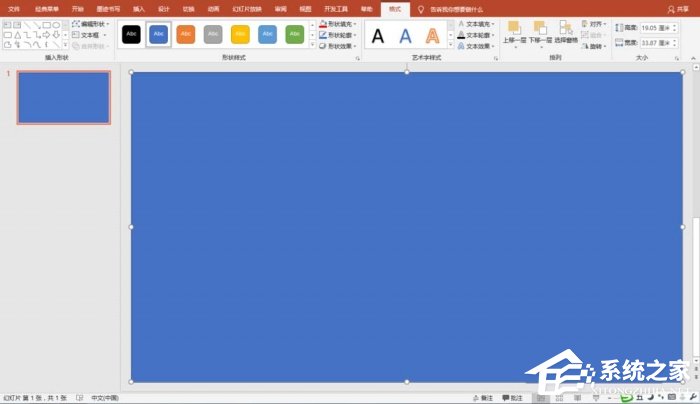
5. 将矩形放在底层并设置为红色填充且无轮廓。
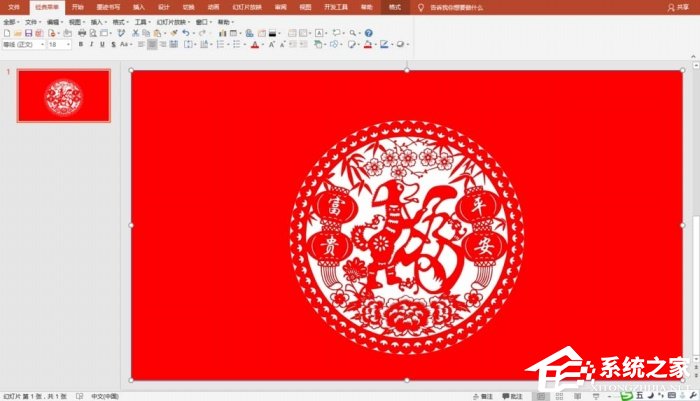
6. 选择矩形和剪纸,在合并图像中执行分割命令,删除图案以外的部分。这时,原来的剪纸画面就变成了镂空的剪纸图案。
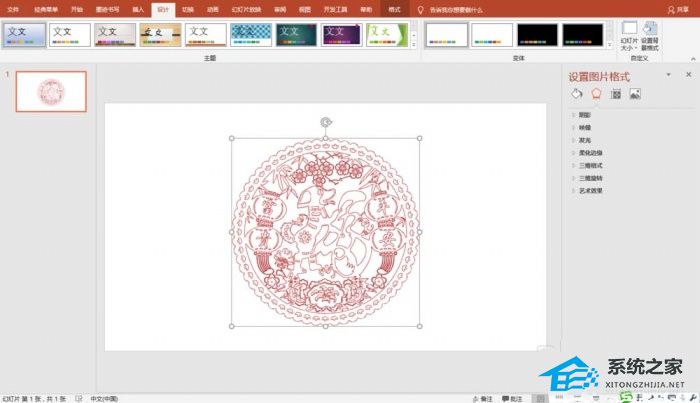
7、以上图案若用红色形状或红色背景衬托,剪纸效果会更加逼真。

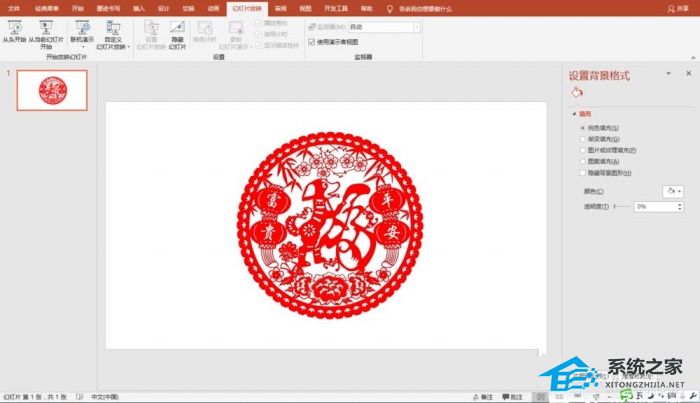

PPT如何制作剪纸效果,以上就是本文为您收集整理的PPT如何制作剪纸效果最新内容,希望能帮到您!更多相关内容欢迎关注。
未经允许不得转载:探秘猎奇网 » PPT如何制作剪纸效果(如何在PPT中制作剪纸效果)

 探秘猎奇网
探秘猎奇网 Word怎么让标题另起一页(如何使标题在Word中的另一页上开始)
Word怎么让标题另起一页(如何使标题在Word中的另一页上开始)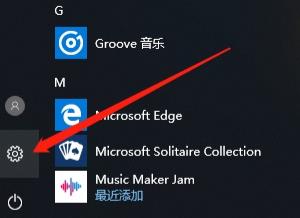 win10进入安全模式按什么键(电脑怎么进入安全模式win10)
win10进入安全模式按什么键(电脑怎么进入安全模式win10) win7mac地址修改(win7查看mac地址)
win7mac地址修改(win7查看mac地址) jkm-al00是什么型号?手机型号jkm-al00简介
jkm-al00是什么型号?手机型号jkm-al00简介 阳澄湖大闸蟹,大闸蟹什么时候最好吃?
阳澄湖大闸蟹,大闸蟹什么时候最好吃? WPS表格怎么进行数据的快速求和操作教学(如何对WPS表格中的数据进行快速求和的教程)
WPS表格怎么进行数据的快速求和操作教学(如何对WPS表格中的数据进行快速求和的教程) 怎么删除win11更新包(win11删除更新文件会对笔记本危害吗)
怎么删除win11更新包(win11删除更新文件会对笔记本危害吗) PPT如何做成视频(如何将PPT制作成视频)
PPT如何做成视频(如何将PPT制作成视频)