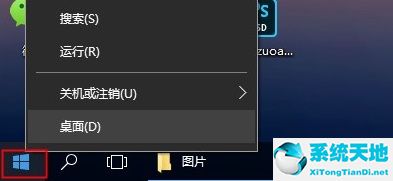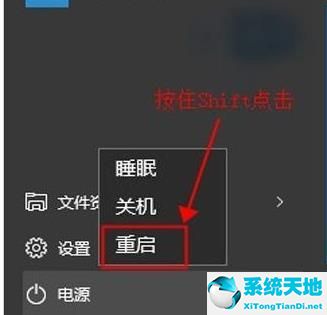WPS文字软件怎么快速进行文档目录制作教学分享, 教学分享如何使用WPS文本软件快速创建文档目录。如果我们在制作文档时创建了很多文本页面,这时候我们就可以创建一个文档目录,这样用户就可以更方便地找到自己需要的页面。那么如何创建目录呢,我们来看看详细的创建方法,分享一下。
操作方法:
第一步:先插入标题;它是一个大柱子,柱子下面有一个小目录。我们先看一下目录生成的效果。
 步骤2:插入标题后,单击“开始”,然后在右侧选择“标题1”或“标题2”。这仅控制标题大小。
步骤2:插入标题后,单击“开始”,然后在右侧选择“标题1”或“标题2”。这仅控制标题大小。
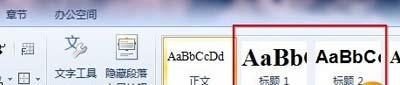 第3步:插入所需的目录。这里我们使用目录1和目录2来代替。
第3步:插入所需的目录。这里我们使用目录1和目录2来代替。
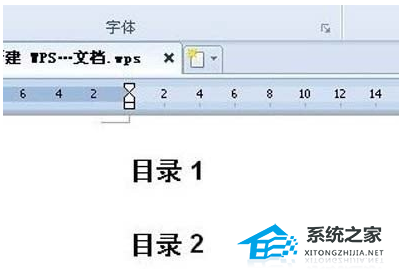 第四步:然后需要设置标题和正文的距离,因为如果正文和目录太近的话,会感觉别扭。点击开始,按照下图进行操作。
第四步:然后需要设置标题和正文的距离,因为如果正文和目录太近的话,会感觉别扭。点击开始,按照下图进行操作。
 进入后,将距离设置大一点即可。
进入后,将距离设置大一点即可。
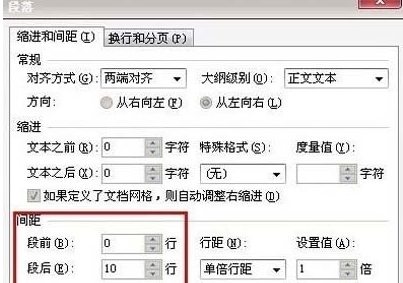 步骤5:单击“确定”后,将鼠标放在标题后面。
步骤5:单击“确定”后,将鼠标放在标题后面。
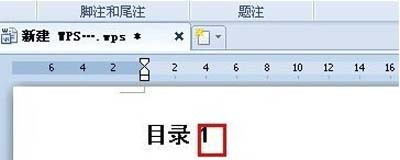 步骤6:然后单击“引用”并选择“插入目录”。
步骤6:然后单击“引用”并选择“插入目录”。
 第七步:然后设置显示级别。
第七步:然后设置显示级别。
 第八步:点击确定,生成目录!
第八步:点击确定,生成目录!
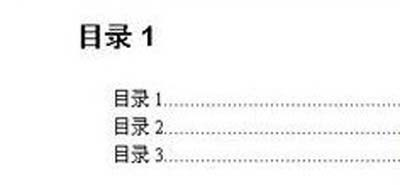
WPS文字软件怎么快速进行文档目录制作教学分享,以上就是本文为您收集整理的WPS文字软件怎么快速进行文档目录制作教学分享最新内容,希望能帮到您!更多相关内容欢迎关注。
未经允许不得转载:探秘猎奇网 » WPS文字软件怎么快速进行文档目录制作教学分享(教学分享如何使用WPS文本软件快速创建文档目录)

 探秘猎奇网
探秘猎奇网 PPT文字怎么转换成SmartArt图形(如何将PPT文本转换为SmartArt图形)
PPT文字怎么转换成SmartArt图形(如何将PPT文本转换为SmartArt图形) PPT超链接打不开怎么办(PPT超链接打不开怎么办)
PPT超链接打不开怎么办(PPT超链接打不开怎么办) 布洛芬缓释胶囊的作用与功效?具体功效有哪些呢
布洛芬缓释胶囊的作用与功效?具体功效有哪些呢 白岩松评农村房前屋后禁种蔬菜,他具体是这样说的
白岩松评农村房前屋后禁种蔬菜,他具体是这样说的 win10如何查看wifi密码(win10怎么查看wifi密码)
win10如何查看wifi密码(win10怎么查看wifi密码)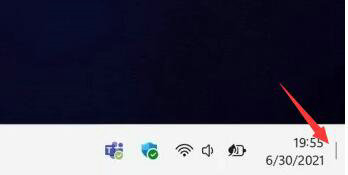 win11怎么返回桌面快捷键(windows11如何退回windows10)
win11怎么返回桌面快捷键(windows11如何退回windows10) 血糖在6.1到6.9之间叫什么?糖尿病患者的血糖
血糖在6.1到6.9之间叫什么?糖尿病患者的血糖 苦瓜的功效与作用,苦瓜种植需注意什么,苦瓜丰收的季节?
苦瓜的功效与作用,苦瓜种植需注意什么,苦瓜丰收的季节?