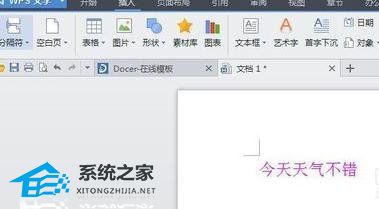PPT自带的图片处理功能怎么用, PPT是必不可少的办公软件。它的功能非常强大。它不仅支持在文档中添加多张图片,而且还具有自己的图像处理功能。那么如何使用PPT自带的图像处理功能呢?下面小编就给大家介绍一下如何使用PPT自带的图像处理功能的教程。让我们来看看。
1.效果设计由你决定
在编辑幻灯片时,我们总是希望在原图片的基础上设计出具有特殊色彩、风格、艺术效果的图片。对于需要图片特效的设置,PPT2013完全可以胜任。
选中图片,点击格式选项卡中的颜色、艺术效果、图片风格、图片效果中对应的按钮,即可设计出各种精美的图片艺术效果。

2. 边框可以随意剪裁。
异形边框的图片往往能带来意想不到的艺术效果。在Word 2013或PPT 2013中,您可以使用“格式”选项卡上“裁剪”按钮中的“裁剪为形状”按钮,并调整宽高比来裁剪图片边框,以创建各种艺术效果。

图片的形状也可以根据需要进行编辑。首先插入一个形状,右键选择设置形状格式,在右侧窗口的填充区域选择图片或者纹理填充,选择需要的图片文件进行填充;然后右键单击该形状,选择“编辑顶点”,将现有控件任意拖动单击以调整边框形状。当然,您也可以在要添加控制点的位置单击鼠标右键,添加新的控制点。
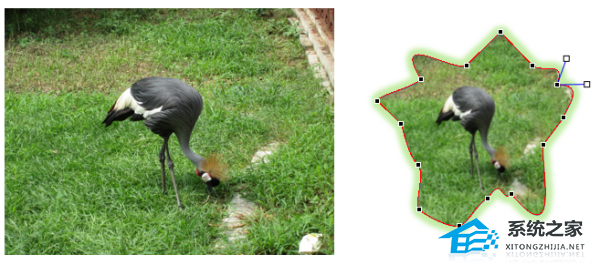
尖端:
可以右键单击控制点,通过菜单设置控制点,例如设置为直线点、平滑顶点等。
3.巧妙去除图片背景
要在PPT 2013中删除图片背景,请选择相应图片后,单击“格式”选项卡中的“删除背景”按钮,然后拖动图片上矩形框中的控制点进行调整。如果未达到所需效果,请使用“标记要保留的区域”或“标记要删除的区域”这两个按钮,直到您满意为止。
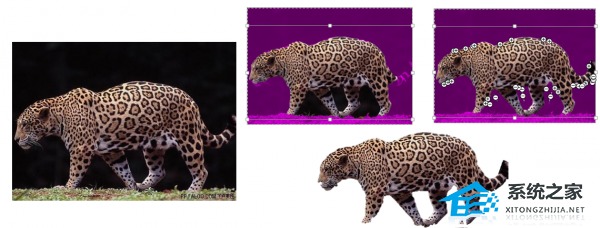
PPT自带的图片处理功能怎么用,以上就是本文为您收集整理的PPT自带的图片处理功能怎么用最新内容,希望能帮到您!更多相关内容欢迎关注。
未经允许不得转载:探秘猎奇网 » PPT自带的图片处理功能怎么用(如何使用PPT自带的图像处理功能)

 探秘猎奇网
探秘猎奇网 Word中身份证号小格子怎么制作(如何在Word中创建身份证号码小网格)
Word中身份证号小格子怎么制作(如何在Word中创建身份证号码小网格) 葡萄糖酸钠生产有哪些厂家,葡萄糖酸的生产主要方法
葡萄糖酸钠生产有哪些厂家,葡萄糖酸的生产主要方法 诺曼底号遇难记主要内容,诺曼底号遇难记简介
诺曼底号遇难记主要内容,诺曼底号遇难记简介 龙城电视剧剧情介绍,这部剧很狗血
龙城电视剧剧情介绍,这部剧很狗血 生辰八字查询,如何查询八字五行命理
生辰八字查询,如何查询八字五行命理 川崎病是什么样的病?这种疾病是否可以治愈的?
川崎病是什么样的病?这种疾病是否可以治愈的? win10自带虚拟机怎么使用(win10自带虚拟机在哪)
win10自带虚拟机怎么使用(win10自带虚拟机在哪) 工业风扇如何选择?什么样的工业风扇品质好?
工业风扇如何选择?什么样的工业风扇品质好?