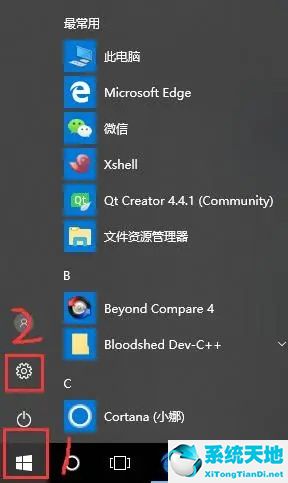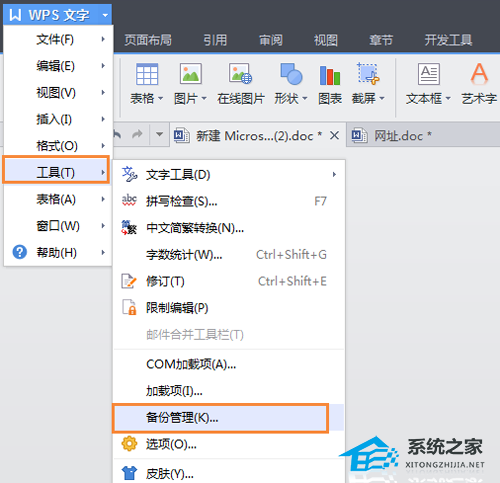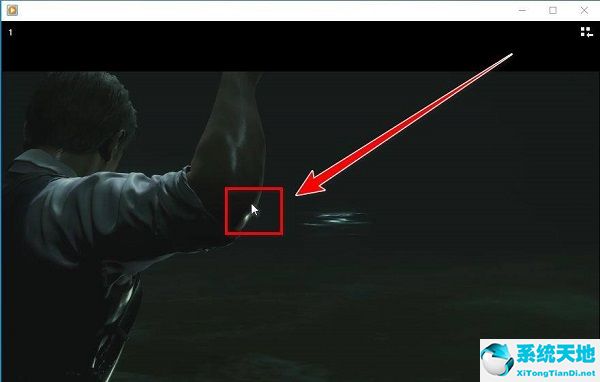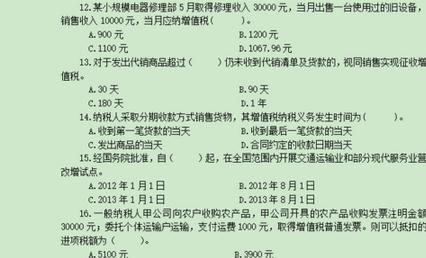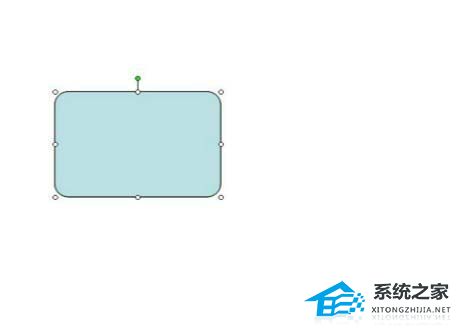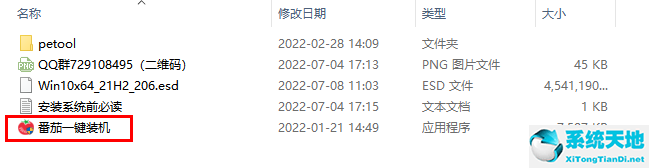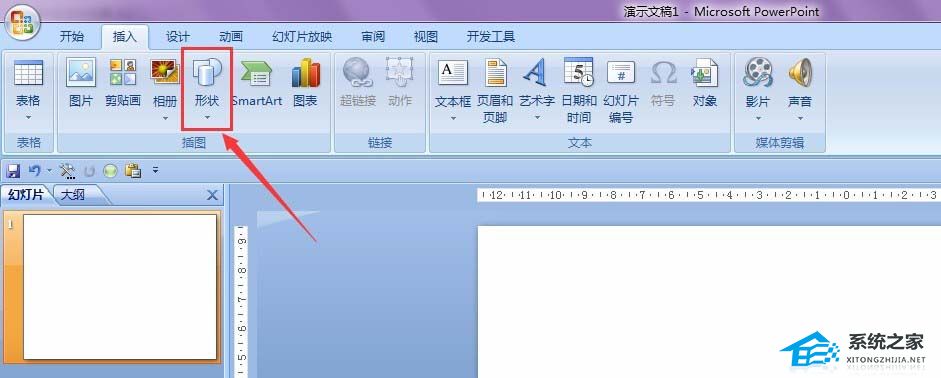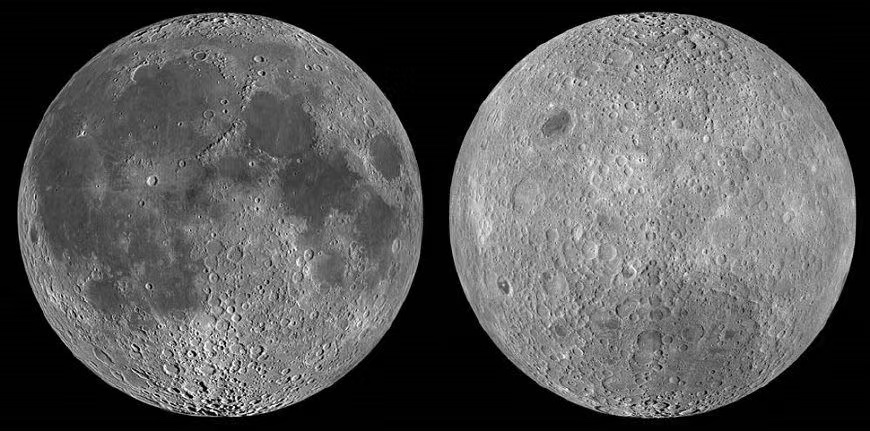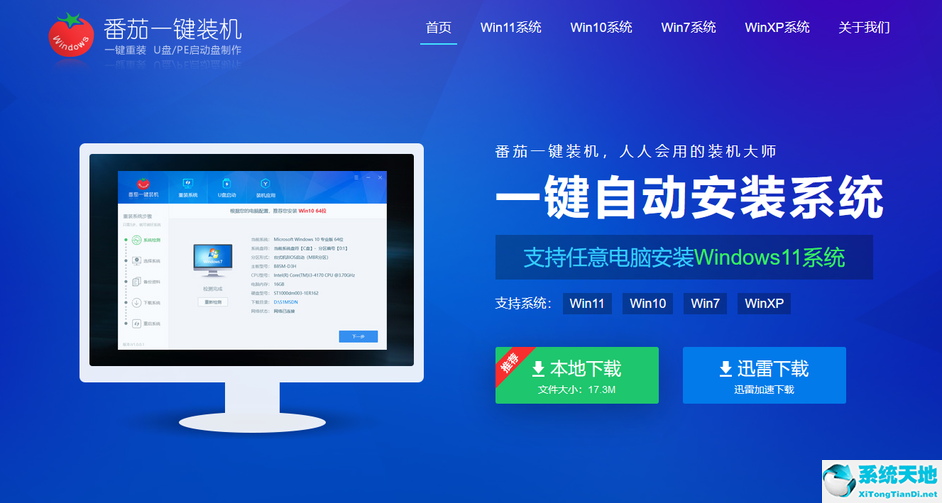很多用户在办公生活中需要将电脑连接到投影仪上使用,但是有朋友发现连接投影仪后没有显示。不知道怎么调。我们来看看win10系统下连接投影仪不显示的解决方案。

Win10连接到投影仪时不显示的解决方案。
1.连接投影仪后,电脑按快捷键“Win P”即可快速打开投影设置。如图所示:
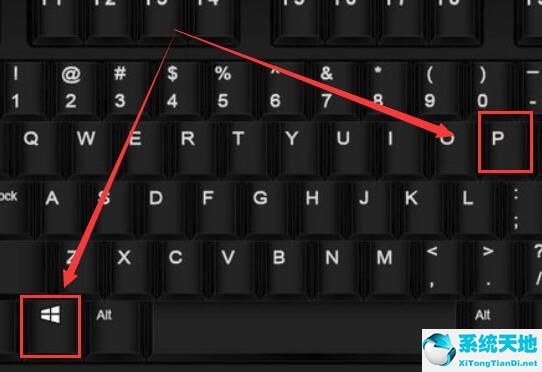
2、可以看到第一个选项“只有电脑屏幕”,即电脑有图,投影无图。
“复制”是指电脑和投影幕都是一样的。
“延伸”是指投影屏幕是计算机屏幕的延伸。计算机有桌面图标,但投影屏幕没有桌面图标。
“只有第二屏”是指只有投影幕有画面,电脑没有画面,用户需要看着投影操作。
对于这些选项,我们一般选择“复制扩展”。当然,其他选择也是可能的。如图所示:
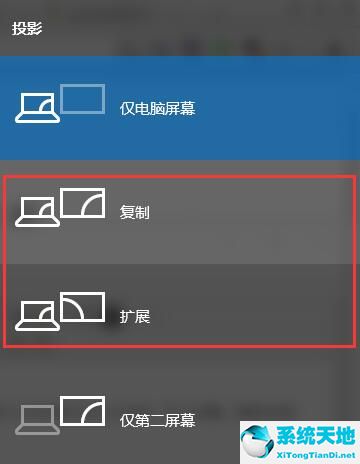
3、每个选项的效果不同,如果大小不合适,可以切换显示模式进行调整。
4.如果需要设置分辨率,右击左下角,点击“设置”。如图所示:
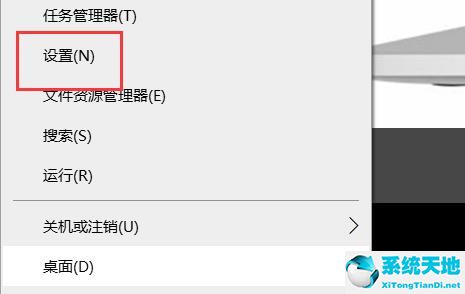
5.最后,选择你想要的分辨率。如图所示:
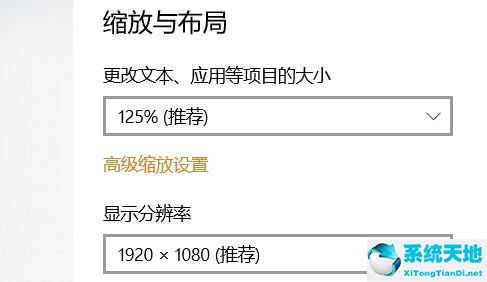
win10系统投影幕如何设置的教程在这里给大家。您可以使用这种方法在以后通过使用投影仪来设置您想要的投影屏幕。
未经允许不得转载:探秘猎奇网 » win10连接投影仪不显示桌面图标(win10连投影仪没反应 未输入信号)

 探秘猎奇网
探秘猎奇网 四种人不能吃辅酶Q10?被疯抢的辅酶Q10真能保护心脏?
四种人不能吃辅酶Q10?被疯抢的辅酶Q10真能保护心脏? 驱动与windows版本不兼容怎么办(windows驱动冲突)
驱动与windows版本不兼容怎么办(windows驱动冲突) windows10控制面板闪退(win10控制面板应用闪退)
windows10控制面板闪退(win10控制面板应用闪退) 月晕主风是什么生肖?它们的特点有哪些呢
月晕主风是什么生肖?它们的特点有哪些呢 生物制药就业方向及前景,生命科学的摇篮在哪里?
生物制药就业方向及前景,生命科学的摇篮在哪里? win10日历怎么进行个性化设置操作(w10日历桌面)
win10日历怎么进行个性化设置操作(w10日历桌面) win10录制视频快捷键(win10屏幕录制快捷键)
win10录制视频快捷键(win10屏幕录制快捷键) 网络诈骗怎么追回被骗的钱?这三种方法可以追回来
网络诈骗怎么追回被骗的钱?这三种方法可以追回来