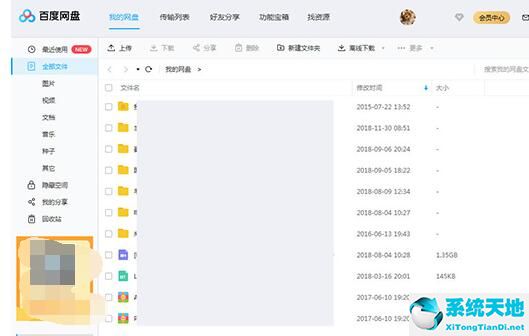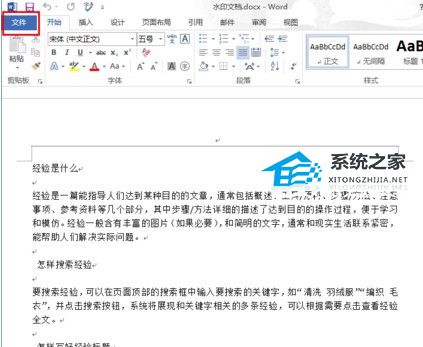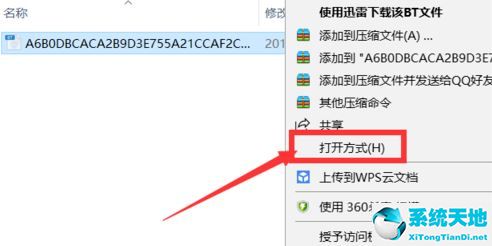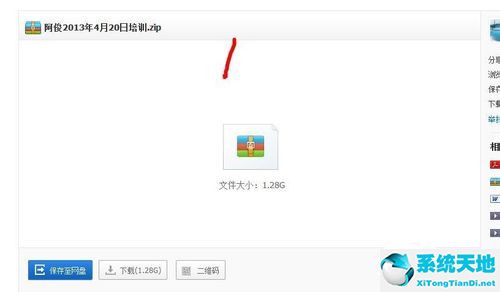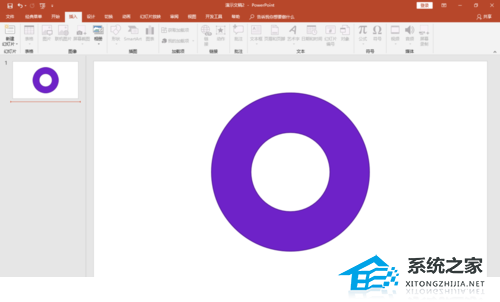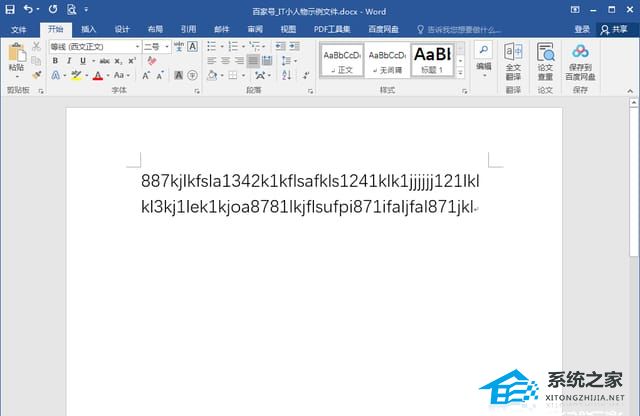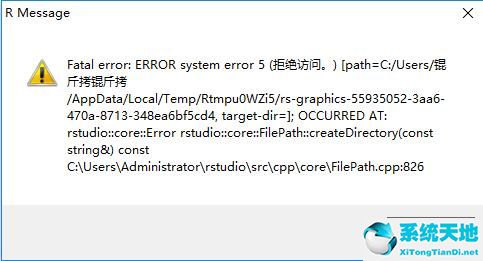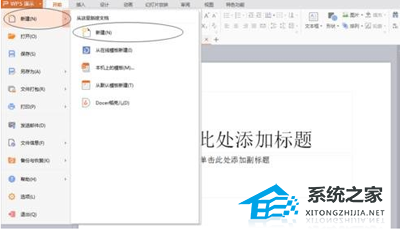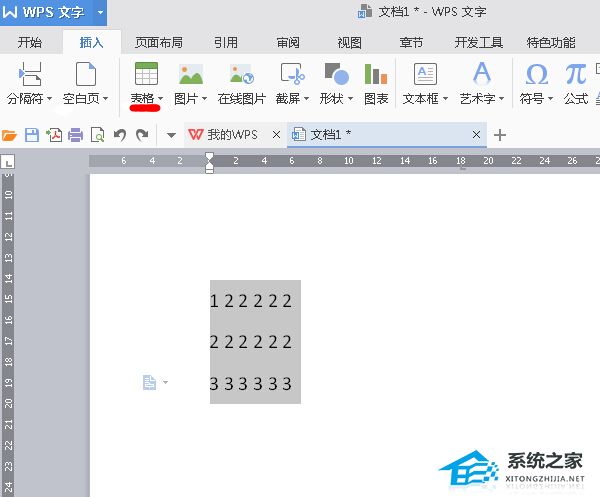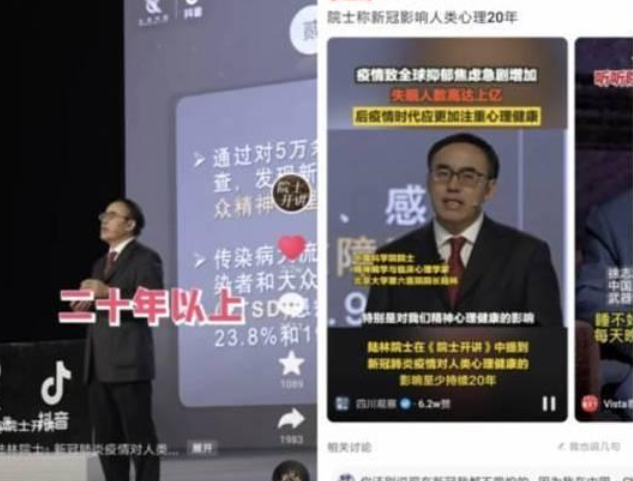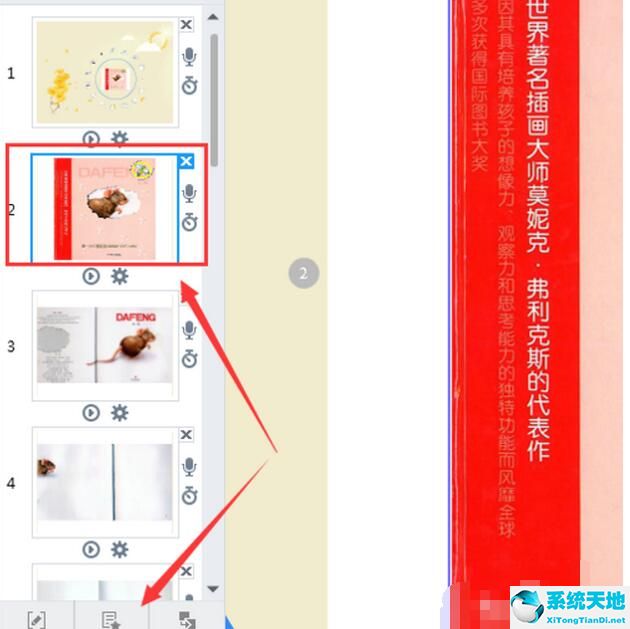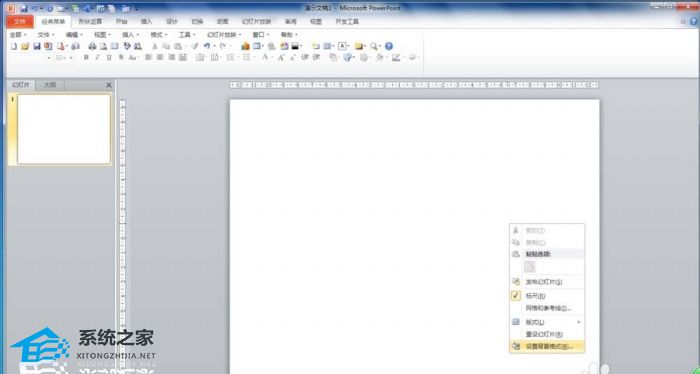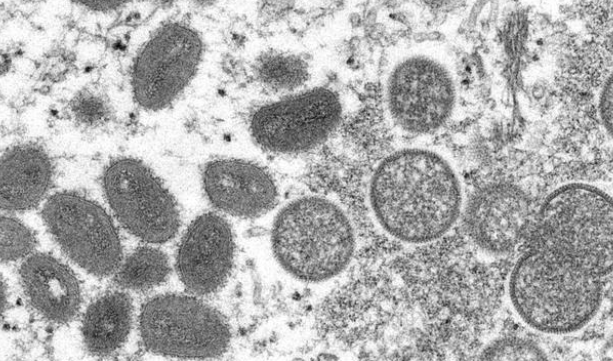PPT如何在每一页相同的地方插入公司logo, 如何在PPT每一页的同一个位置插入公司标志?在我们的办公室里,我们经常使用PPT来进行报告、演示等,有时候,为了PPT的整体标准化,我们需要在每一页的相同位置插入公司的Logo,那么我们应该怎么做呢?我们来看看小编提供的详细教程吧。

准备好你想要插入的公司标志图片或者图标,然后打开我们的PPT软件,考虑一下我们需要插入的公司标志应该大致放在PPT内容的哪个位置。您可以尝试将其放置在多个位置,看看哪一个最合适。
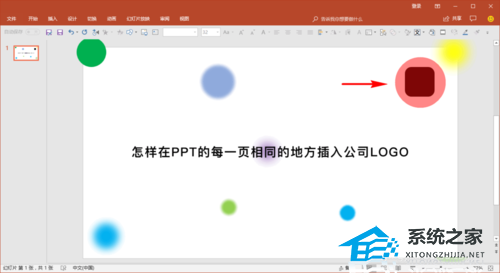
确定好公司logo的放置位置后,我们选择PPT顶部菜单栏的“查看”菜单,找到“查看”下的“幻灯片母版”功能选项。

点击幻灯片母版,点击进入母版样式,进入后我们选择最前面的第一个母版。
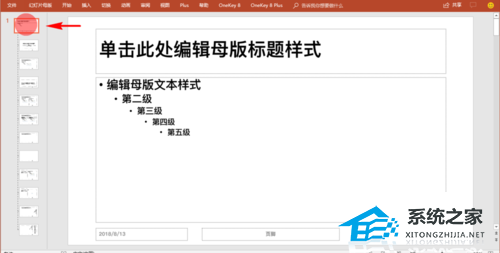
然后,我们点击PPT顶部的菜单栏,选择插入,然后选择插入菜单下的图片功能,插入我们事先准备好的公司标志图片或图标。
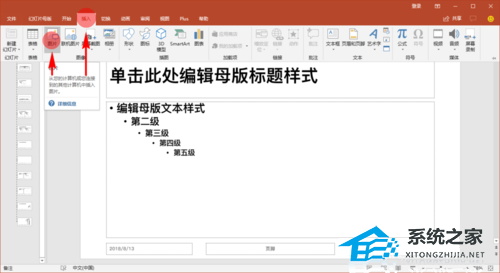
插入公司标志后,我们在幻灯片母版的第一页上选择标志的位置,并调整公司标志的大小。
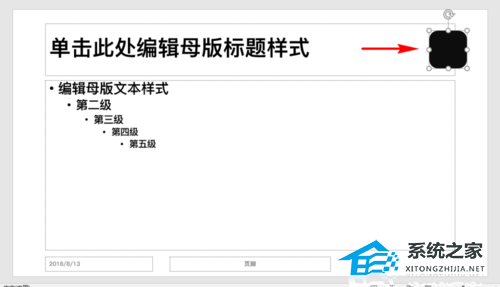
完成调整后,我们点击PPT顶部菜单栏中新出现的幻灯片母版菜单。从“幻灯片母版”菜单中选择“关闭母版视图”。

关闭主视图后,我们回到了PPT主界面。无论我们创建了多少张幻灯片,我们都发现PPT中每张幻灯片的相同位置都出现了相同的公司徽标,并且这些插入的徽标无法移动。这样可以保证不会被意外触碰。
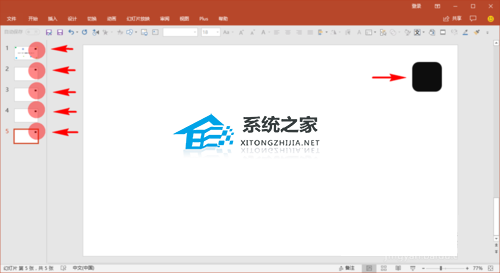
如果我们后来觉得需要修改标志的大小或位置,我们可以再次选择幻灯片母版并再次进入幻灯片母版来修改公司标志的大小和位置。这样,我们就完成了在每个页面上自动插入相同大小和位置的公司标志图片或图标。

插入公司标志后,如果稍后想修改标志的大小和位置,可以再次进入幻灯片母版进行修改。
关闭幻灯片母版中插入的公司徽标的母版视图后,无法在PPT主界面的内容页上对其进行修改。您需要再次进入幻灯片母版进行修改。
PPT如何在每一页相同的地方插入公司logo,以上就是本文为您收集整理的PPT如何在每一页相同的地方插入公司logo最新内容,希望能帮到您!更多相关内容欢迎关注。
未经允许不得转载:探秘猎奇网 » PPT如何在每一页相同的地方插入公司logo(如何在PPT每页相同位置插入公司标志)

 探秘猎奇网
探秘猎奇网 win10防火墙关闭提示怎么关(win10的防火墙如何关闭)
win10防火墙关闭提示怎么关(win10的防火墙如何关闭)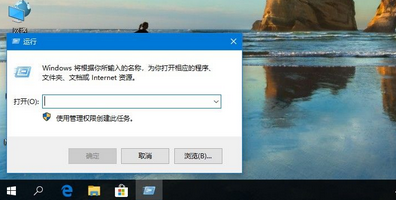 win10怎么更改电脑开机密码(如何更改开机密码win10)
win10怎么更改电脑开机密码(如何更改开机密码win10) win10图标缓存修复(win11桌面图标)
win10图标缓存修复(win11桌面图标) office365和2016区别哪个好(office365怎么升级成2016)
office365和2016区别哪个好(office365怎么升级成2016) 微软商店下载的怎么删除(微软商店下载记录怎么删掉)
微软商店下载的怎么删除(微软商店下载记录怎么删掉) Excel文字太多怎么隐藏(如何在Excel 中隐藏过多文本)
Excel文字太多怎么隐藏(如何在Excel 中隐藏过多文本) 土豆的营养价值与食用功效 ,减肥可以吃土豆当主食
土豆的营养价值与食用功效 ,减肥可以吃土豆当主食 Excel如何锁定单元格不被修改(excel表格如何锁定单元格格式)
Excel如何锁定单元格不被修改(excel表格如何锁定单元格格式)