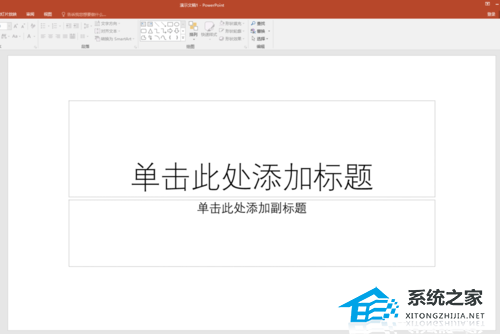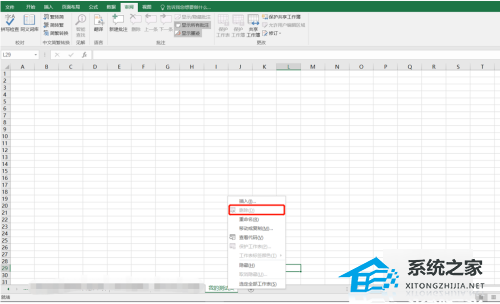PPT如何画出缺口圆圈, 如何在PPT中绘制间隙圆? PPT是我们最常用的文档演示软件。最近有用户想在PPT中画一个有间隙的圆。那么他们应该怎么做呢?其实方法很简单。不清楚具体步骤的朋友可以看看下面的教程。相信很快你就能操作了。
方法/步骤:
1.通过Insert-Shape,画一大一小两个圆。
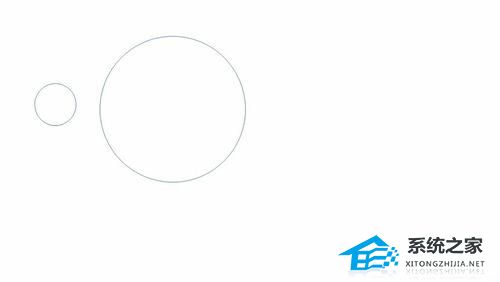
2.调整位置。
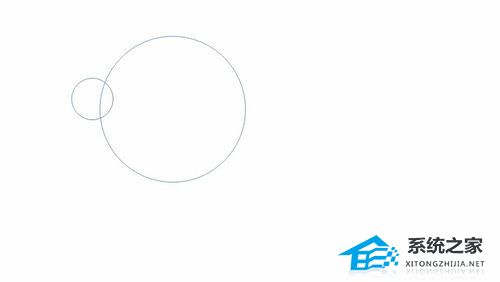
3、先选择大圆,再选择小圆(顺序不能颠倒),使用格式-合并形状-剪切。
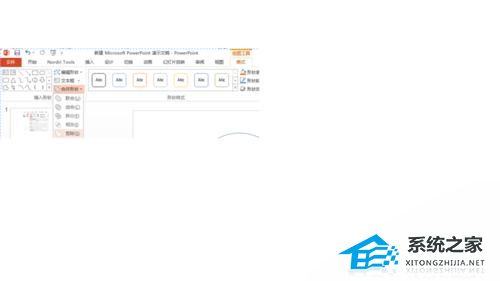
4、获取如图:
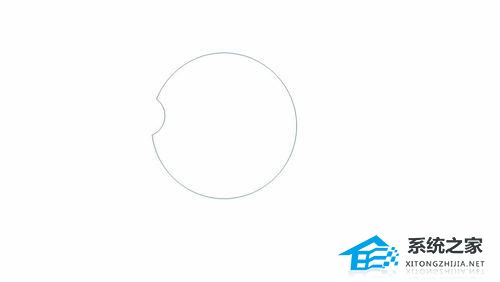
5.选择获得的形状,右键-编辑顶点。
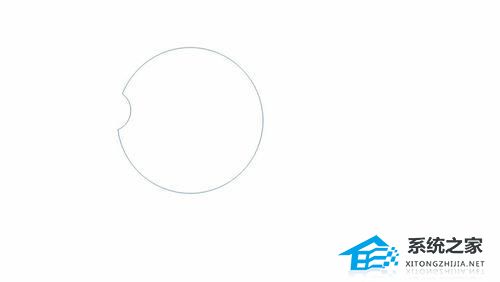
6. 继续并单击-打开路径。
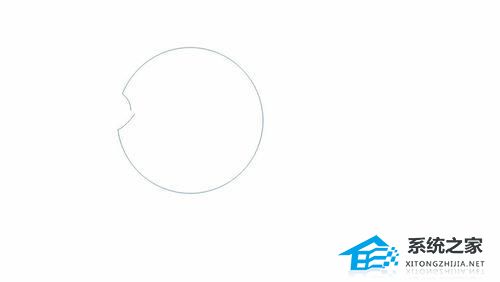
7、选择需要删除的多余顶点,删除顶点,得到间隙图形。
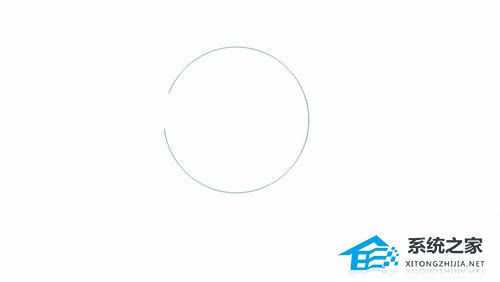
防范措施
修剪时,系统默认使用最后选择的对象来修剪最先选择的对象,因此选择顺序不能打乱。
PPT如何画出缺口圆圈,以上就是本文为您收集整理的PPT如何画出缺口圆圈最新内容,希望能帮到您!更多相关内容欢迎关注。
未经允许不得转载:探秘猎奇网 » PPT如何画出缺口圆圈(如何在PPT中绘制间隙圆)

 探秘猎奇网
探秘猎奇网 怎么清理微信在电脑上的聊天记录(怎么清理微信在电脑上的缓存)
怎么清理微信在电脑上的聊天记录(怎么清理微信在电脑上的缓存) 隐形眼镜多少钱?与哪些方面相关呢
隐形眼镜多少钱?与哪些方面相关呢 锆石是什么材质?它是钻石吗?
锆石是什么材质?它是钻石吗? Excel怎么用滚动条计算多边形面积(如何在Excel中使用滚动条计算多边形的面积)
Excel怎么用滚动条计算多边形面积(如何在Excel中使用滚动条计算多边形的面积) Excel如何锁定单元格不被修改(excel表格如何锁定单元格格式)
Excel如何锁定单元格不被修改(excel表格如何锁定单元格格式)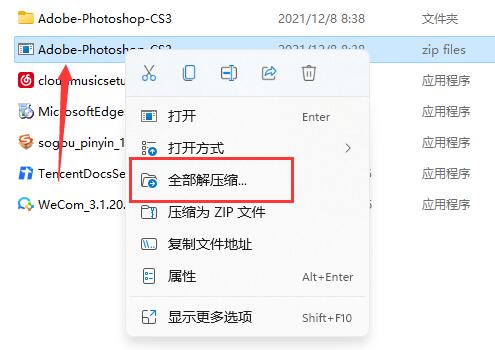 win11自带解压软件在哪里(win11自带解压软件吗)
win11自带解压软件在哪里(win11自带解压软件吗)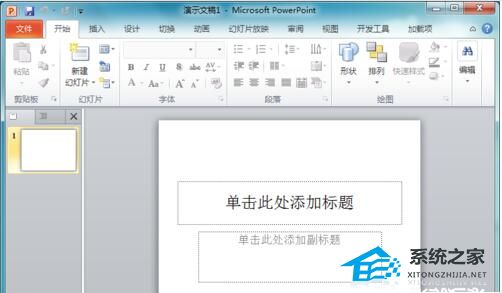 PPT怎么制作棱锥图(如何在PPT中制作金字塔图)
PPT怎么制作棱锥图(如何在PPT中制作金字塔图)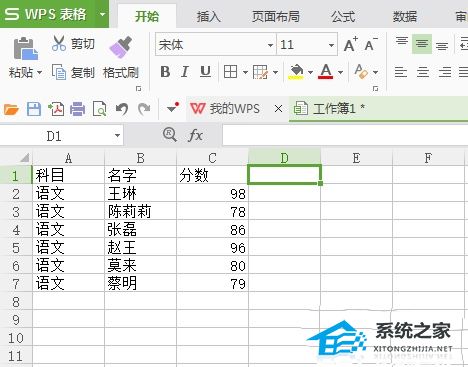 WPS表格如何使用智能表格样式教程分享(WPS表格中如何使用智能表格样式教程分享)
WPS表格如何使用智能表格样式教程分享(WPS表格中如何使用智能表格样式教程分享)