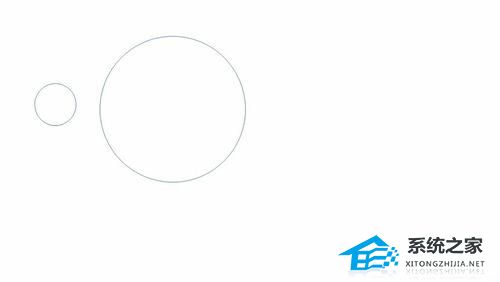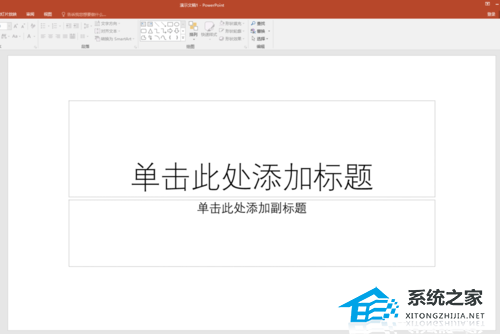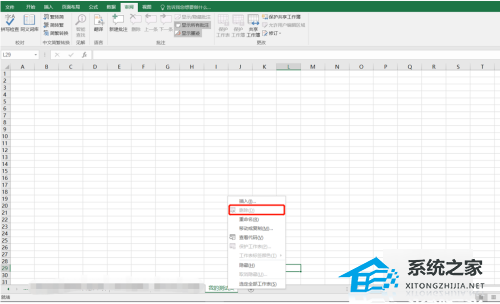启动VMware Workstation程序,单击软件界面主页中的创建新虚拟机选项,或选择文件新建虚拟机菜单。
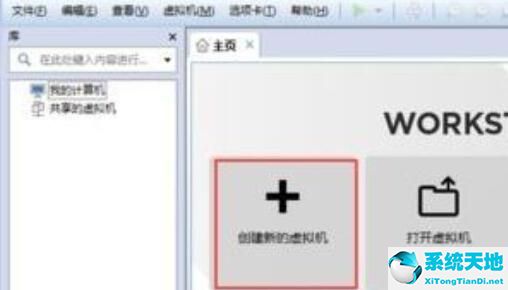 将弹出“新建虚拟机向导”对话框的欢迎界面,询问安装配置,选择“典型”单选按钮并单击“下一步”按钮。
将弹出“新建虚拟机向导”对话框的欢迎界面,询问安装配置,选择“典型”单选按钮并单击“下一步”按钮。
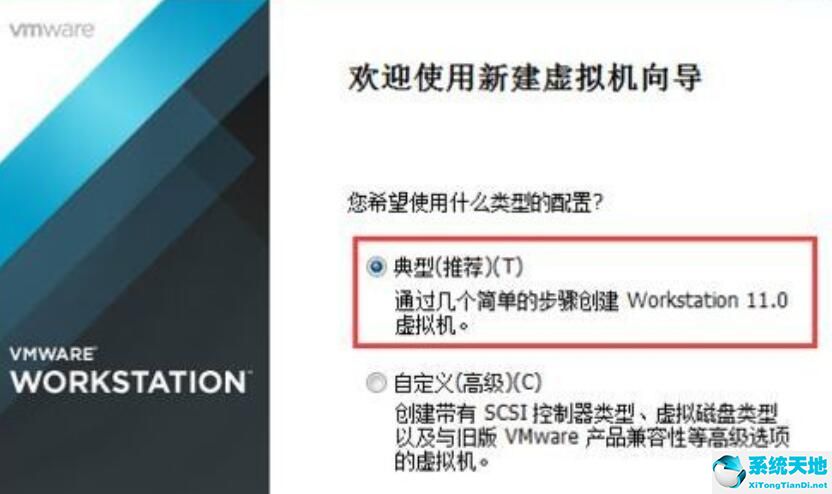 接下来,将出现“安装客户操作系统”界面。选择“稍后安装操作系统”单选按钮,然后单击“下一步”按钮。
接下来,将出现“安装客户操作系统”界面。选择“稍后安装操作系统”单选按钮,然后单击“下一步”按钮。
将出现选择客户机操作系统界面。对于客户机操作系统,选择Microsoft Windows,对于版本,选择要安装的系统,如Windows 7,然后单击下一步。
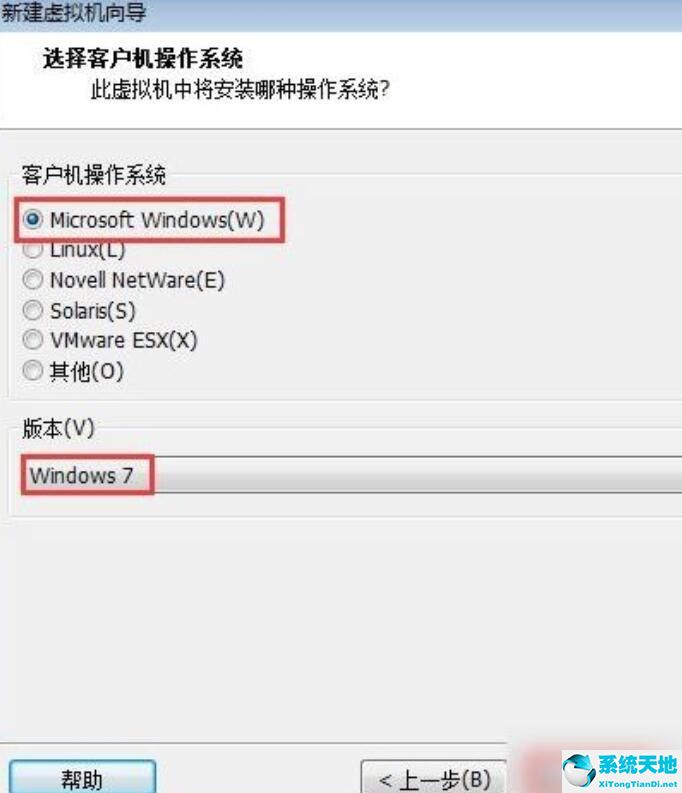 名称虚拟机接口出现。保持虚拟机名称为Windows 7,点击浏览按钮,在弹出的对话框中选择之前规划的D-drive文件夹VM Win7。
名称虚拟机接口出现。保持虚拟机名称为Windows 7,点击浏览按钮,在弹出的对话框中选择之前规划的D-drive文件夹VM Win7。
作为虚拟机的存储位置(工作目录),然后单击下一步按钮。
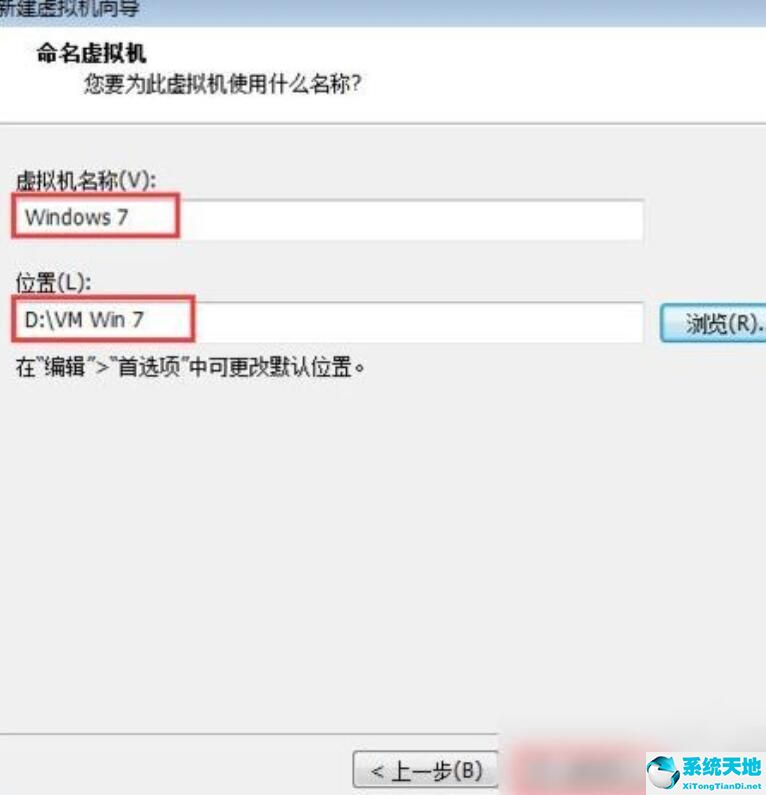 “指定磁盘容量”界面再次出现,将“最大磁盘大小”设置为60 GB,选择“将虚拟磁盘另存为单个文件(O)”单选按钮,然后单击“下一步”按钮。
“指定磁盘容量”界面再次出现,将“最大磁盘大小”设置为60 GB,选择“将虚拟磁盘另存为单个文件(O)”单选按钮,然后单击“下一步”按钮。
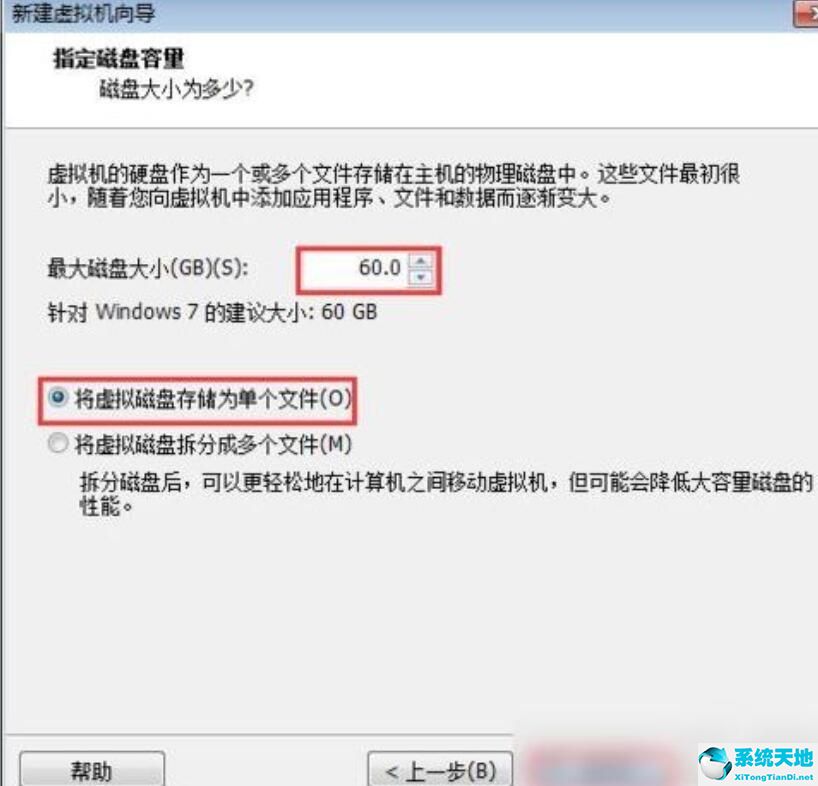 出现“准备创建虚拟机”界面,并单击“完成”按钮,以便创建虚拟机。
出现“准备创建虚拟机”界面,并单击“完成”按钮,以便创建虚拟机。
将光盘驱动器设置为启动。单击VMware Workstation程序主页上的编辑虚拟机设置选项。
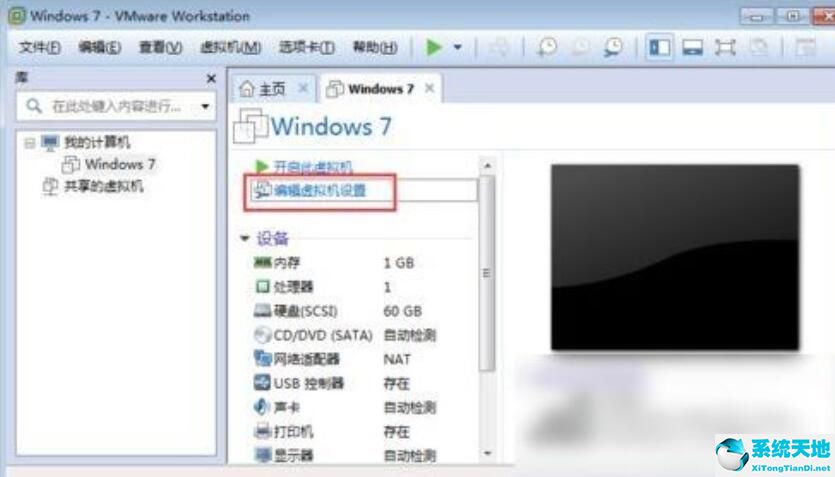 最后,弹出虚拟机设置对话框。在设备列表中选择“CD/DVD(SATA)”选项,在右侧选择“启动时连接”复选框,在“连接”设置区选择光驱的连接方式,点击“确定”按钮。
最后,弹出虚拟机设置对话框。在设备列表中选择“CD/DVD(SATA)”选项,在右侧选择“启动时连接”复选框,在“连接”设置区选择光驱的连接方式,点击“确定”按钮。
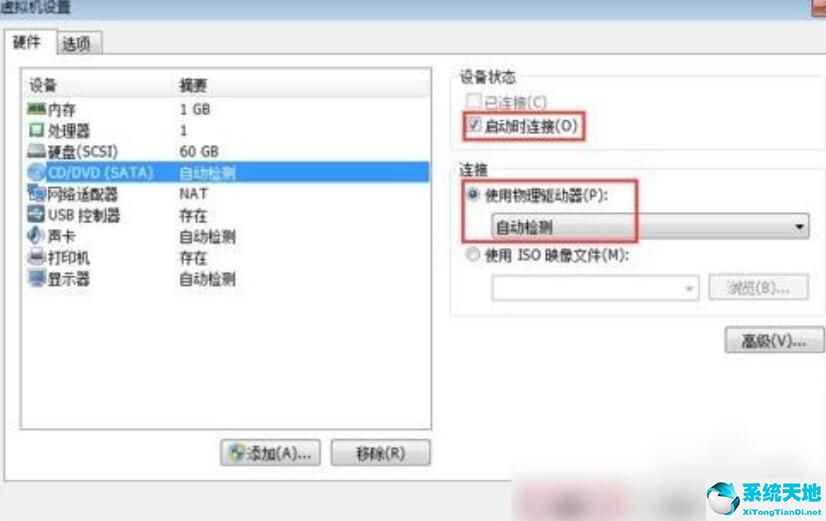 以上是边肖为大家分享的VMware Workstation创建虚拟机的图解步骤。让我们一起学习。相信可以帮助到一些新用户。
以上是边肖为大家分享的VMware Workstation创建虚拟机的图解步骤。让我们一起学习。相信可以帮助到一些新用户。
未经允许不得转载:探秘猎奇网 » vmware workstation 创建虚拟机(vmware workstationpro创建虚拟机)

 探秘猎奇网
探秘猎奇网 国产车SUV哪个好,谁是30万级SUV之王?
国产车SUV哪个好,谁是30万级SUV之王?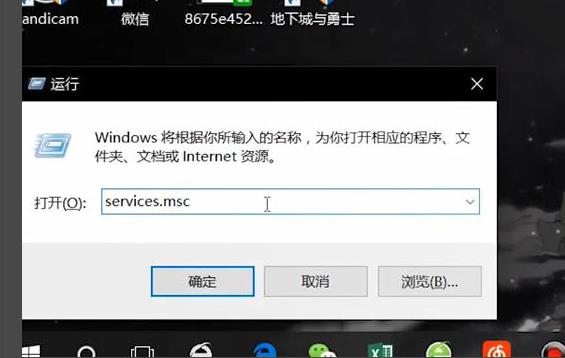 win10安全模式如何关闭(win10安全模式怎么关掉)
win10安全模式如何关闭(win10安全模式怎么关掉) 乌梅子酱是什么东西?乌梅酱有什么功效和作用?
乌梅子酱是什么东西?乌梅酱有什么功效和作用? 如何隐藏输入法图标的悬浮窗(window11输入法设置)
如何隐藏输入法图标的悬浮窗(window11输入法设置) windows设置头像失败(win10设置用户头像失败是为什么)
windows设置头像失败(win10设置用户头像失败是为什么) 钢琴入门指法教程,常见的指法介绍
钢琴入门指法教程,常见的指法介绍 安装win11无法正常启动你的电脑(win11启动安装程序出错)
安装win11无法正常启动你的电脑(win11启动安装程序出错) 联想电脑的网络和共享中心在哪里(联想电脑win10局域网共享设置方法)
联想电脑的网络和共享中心在哪里(联想电脑win10局域网共享设置方法)