WPS文档中怎么添加折线图的操作方法分享, 分享如何在WPS文档中添加折线图。许多用户只知道如何在WPS文档中编辑文本,但不知道如何在WPS文件中创建图表。今天我们就来看看如何在WPS文档中添加图表。
操作方法:
1、打开WPS文字软件,点击菜单栏的插入-图表,如图。
 2。此时,WPS文本软件中会出现一个直方图,同时WPS表格软件会自动打开,WPS表格中也会生成一个直方图。
2。此时,WPS文本软件中会出现一个直方图,同时WPS表格软件会自动打开,WPS表格中也会生成一个直方图。
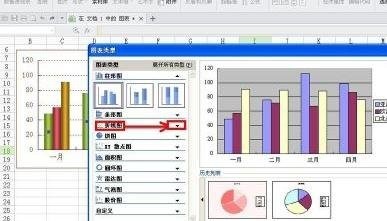 3。在WPS电子表格软件中,单击刚刚插入的柱形图使其选中,然后单击菜单栏上的插入-图表。
3。在WPS电子表格软件中,单击刚刚插入的柱形图使其选中,然后单击菜单栏上的插入-图表。
4. 弹出图表类型对话框。在列表框中找到折线图,然后单击右侧的向下箭头。
5. 从向下箭头展开的折线图类型中选择一种折线图类型,然后单击它。
 6。在接下来出现的对话框中,在配色方案中选择您喜欢的配色方案,然后单击下一步。
6。在接下来出现的对话框中,在配色方案中选择您喜欢的配色方案,然后单击下一步。
 7。在“源数据”对话框中选择“数据区”选项卡,选择数据区,并设置是按行还是按列生成系列,然后单击“下一步”。
7。在“源数据”对话框中选择“数据区”选项卡,选择数据区,并设置是按行还是按列生成系列,然后单击“下一步”。
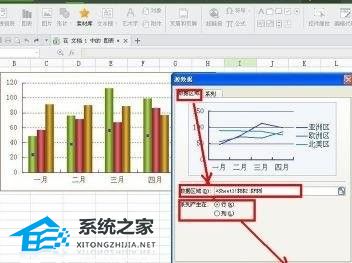 8。在弹出的图表标题对话框中选择“标题”选项卡,设置标题。
8。在弹出的图表标题对话框中选择“标题”选项卡,设置标题。
 9。切换到坐标轴选项卡,设置分类轴和数值轴。
9。切换到坐标轴选项卡,设置分类轴和数值轴。
 10。切换到网格线选项卡,设置分类轴和数值轴的主次网格线。
10。切换到网格线选项卡,设置分类轴和数值轴的主次网格线。
 11。然后将WPS表格中的折线图粘贴到WPS文本软件中,替换原来的条形图。
11。然后将WPS表格中的折线图粘贴到WPS文本软件中,替换原来的条形图。

WPS文档中怎么添加折线图的操作方法分享,以上就是本文为您收集整理的WPS文档中怎么添加折线图的操作方法分享最新内容,希望能帮到您!更多相关内容欢迎关注。
未经允许不得转载:探秘猎奇网 » WPS文档中怎么添加折线图的操作方法分享(如何在WPS文档中添加折线图)

 探秘猎奇网
探秘猎奇网 正常人吃哪种盐最健康?对于饥饿的误区你了解多少
正常人吃哪种盐最健康?对于饥饿的误区你了解多少 PPT图片如何背景虚化(如何模糊PPT图片的背景)
PPT图片如何背景虚化(如何模糊PPT图片的背景) PPT如何增加撤消次数(如何增加PPT中的撤消次数)
PPT如何增加撤消次数(如何增加PPT中的撤消次数) 为什么现代年轻人更爱听书,听书成为重要阅读方式的当下
为什么现代年轻人更爱听书,听书成为重要阅读方式的当下 WPS怎么做ppt(wps怎么做ppt怎么加页)
WPS怎么做ppt(wps怎么做ppt怎么加页)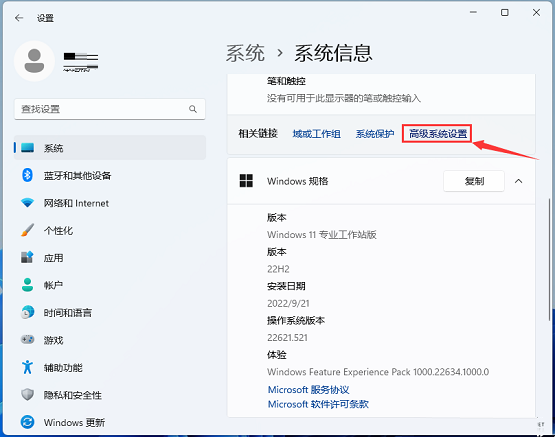 win10安装jdk11并配置环境变量(jdk11环境变量配置win7)
win10安装jdk11并配置环境变量(jdk11环境变量配置win7) 如何画神仙火柴人?用这种方法轻轻松松画出人体
如何画神仙火柴人?用这种方法轻轻松松画出人体 win10英特尔显卡控制中心在哪(如何打开英特尔显卡控制面板 win10)
win10英特尔显卡控制中心在哪(如何打开英特尔显卡控制面板 win10)



























