PPT如何制作阶梯样式的图表, 如何在PPT中制作阶梯式图表?当我们使用PPT汇报数据的时候,就离不开图表的使用。在本教程中,小编将为大家分享一个用PPT制作阶梯式图表的教程。有兴趣的朋友可以尝试一下。

1、将数据图表插入到ppt中,柱形图中类型选择堆积柱形图。
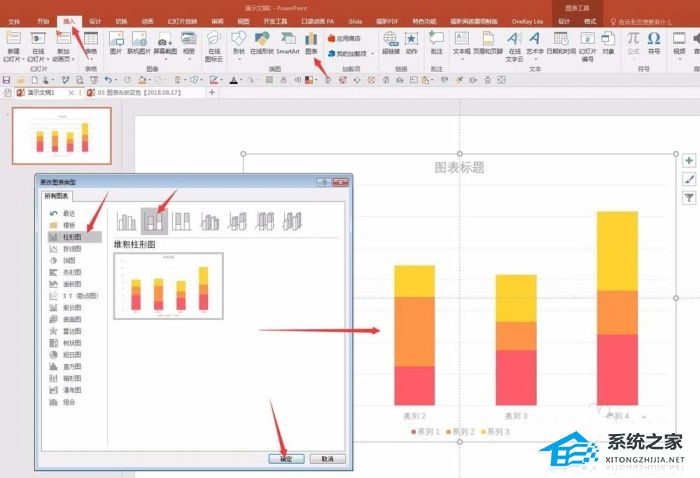
2、编辑数据图的数据,只需要2组数据即可。第一列是辅助数据,第二列是源数据。
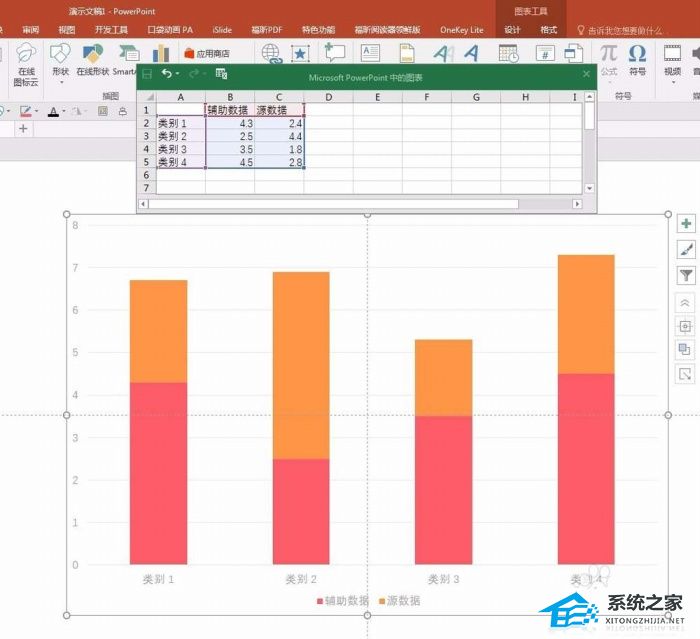
3.修改辅助数据。第一数据留空,第二数据等于源数据的第一数据,第三数据等于源数据的第二数据加上辅助数据的第二数据。如此,类比。

4、删除图表中不必要的元素,使效果更加突出。
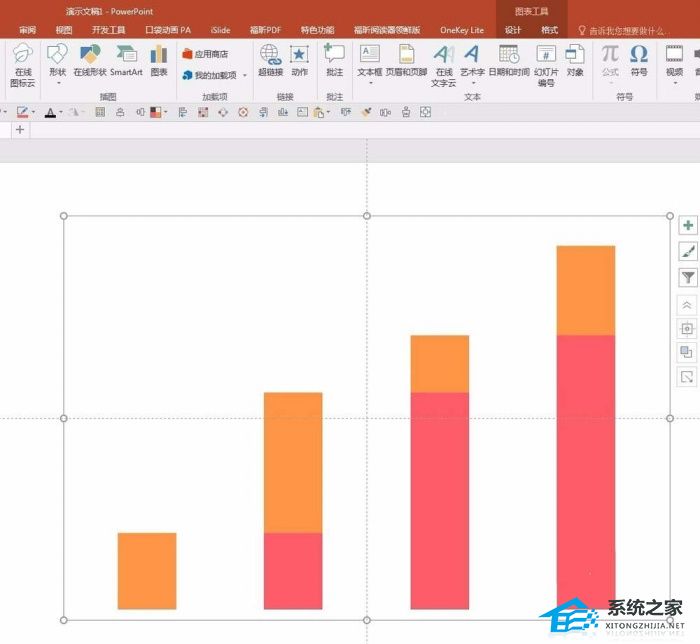
5. 右键单击图表中的列并选择设置数据系列格式。右侧弹出“设置数据系列格式”选项。单击系列选项并将系列重叠设置为100%,分类间距设置为0。
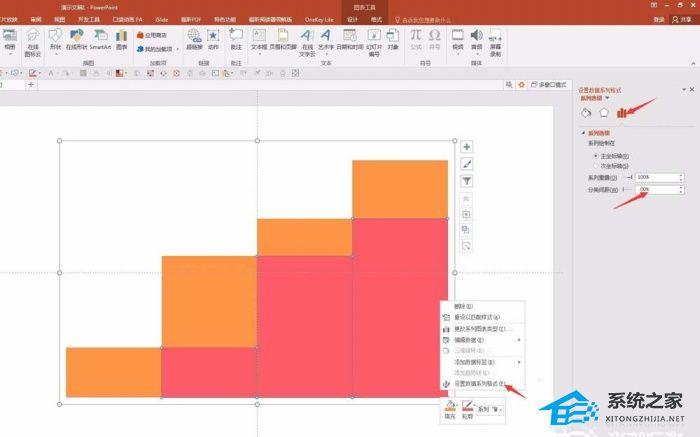
6、点击辅助数据栏,填充灰色,改变图表的高度和宽度,得到最终的梯形图。
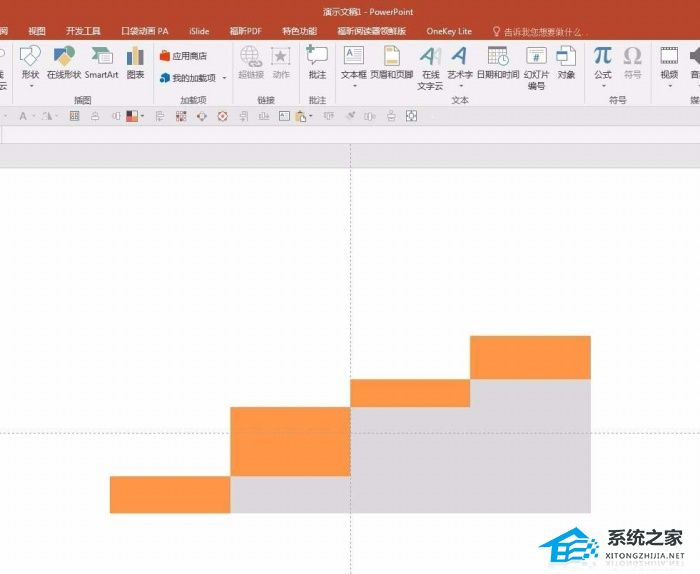
PPT如何制作阶梯样式的图表,以上就是本文为您收集整理的PPT如何制作阶梯样式的图表最新内容,希望能帮到您!更多相关内容欢迎关注。
未经允许不得转载:探秘猎奇网 » PPT如何制作阶梯样式的图表(如何在PPT中制作阶梯式图表)

 探秘猎奇网
探秘猎奇网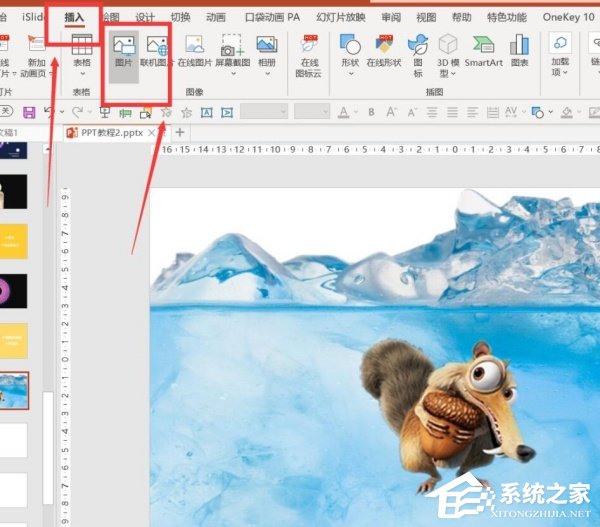 如何使用PPT给图片内容添加倒影(如何使用PPT给图片内容添加倒影)
如何使用PPT给图片内容添加倒影(如何使用PPT给图片内容添加倒影) 隔离霜有什么作用,防晒的四大原则是什么?
隔离霜有什么作用,防晒的四大原则是什么? win11玩游戏怎么禁用输入法(win11怎么禁用win键)
win11玩游戏怎么禁用输入法(win11怎么禁用win键) Word软件打字的时候会自动跳转到下一行怎么办(word文档打字老是跳到下一页)
Word软件打字的时候会自动跳转到下一行怎么办(word文档打字老是跳到下一页) Excel护眼模式如何开启(excel的护眼模式怎么开启)
Excel护眼模式如何开启(excel的护眼模式怎么开启) 无货源网店怎么开?无货源网店开店流程
无货源网店怎么开?无货源网店开店流程 消失的她彩蛋,要告诉大家什么呢
消失的她彩蛋,要告诉大家什么呢 win10创建还原点文件名怎么填(win10创建还原点最大使用量)
win10创建还原点文件名怎么填(win10创建还原点最大使用量)



























