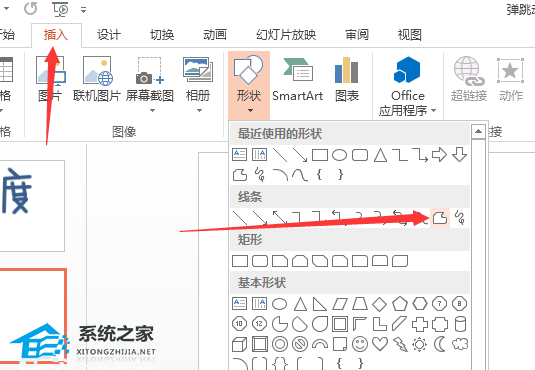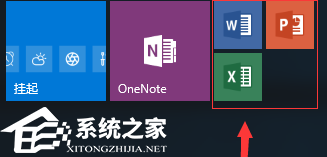PPT常用快捷键有哪些, PPT常用的快捷键有哪些?如何使用?当我们使用PPT制作幻灯片时,运用好快捷键将会使我们的制作效率提高十倍。下面,小编就为大家介绍一下PPT的常用快捷键及操作方法。让我们来看看。
1. 新
想要打开新的页面、新的PPT、新的Word……
打开页面后,按Ctrl+N即可实现快速创建。

2. 创建一个新文档
如果您想复制完全相同的PPT,则不必退出,复制,然后再次打开。
只需将Shift 添加到Ctrl+N 即可完成。
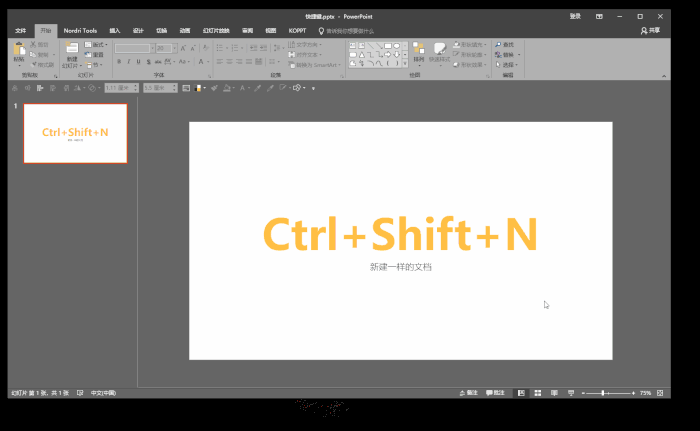
我顺便在网页上试了一下这个快捷键,就弹出了这个页面。哎呀~有点意思~
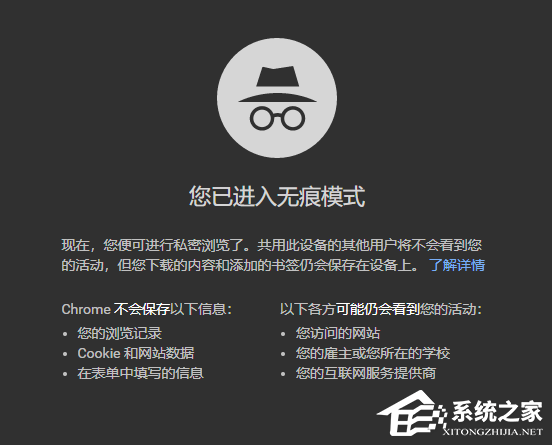
3. 关闭
Ctrl+W在PPT中可以立即关闭,同样适用于浏览页面。例如,如果您是在计算机上阅读本文,则可以尝试一下。
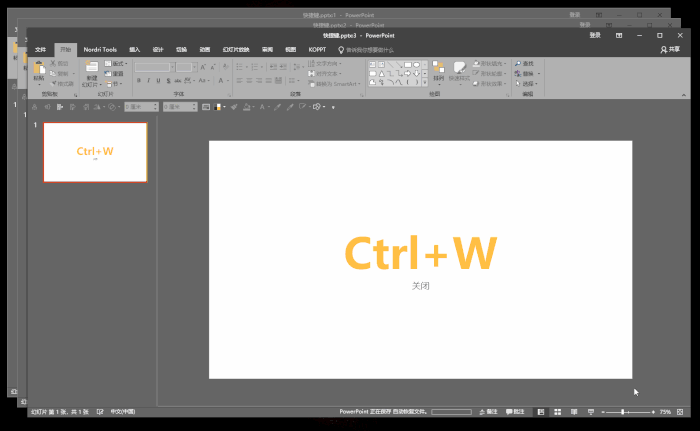
4. 复制上一页
在文档页面中,Ctrl+D还可以快速复制上一页。
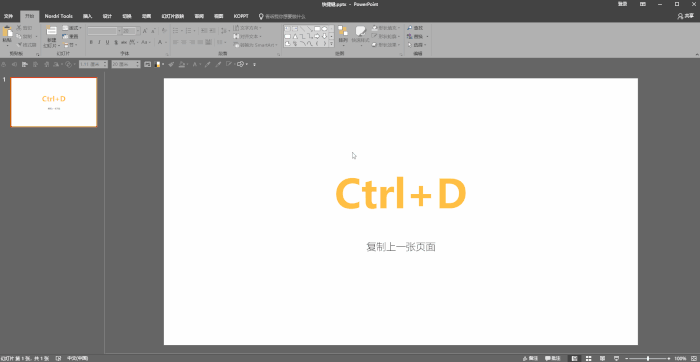
我在页面上又试了一下,结果发现可以直接保存到书签。

5. 基本按键
复制、粘贴、全选、剪切,这些都是常用的基本按键,不用多说。
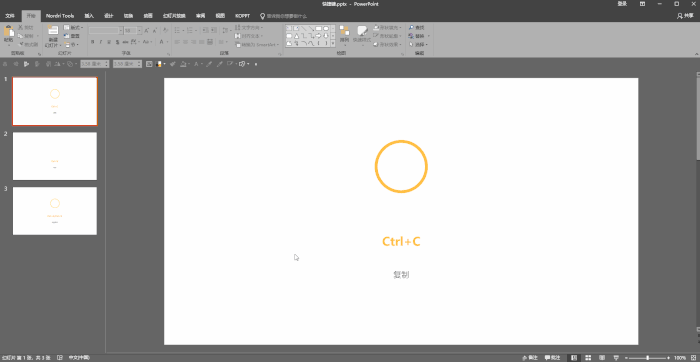
6. 放大/缩小页面
制作PPT时,常常因为文字和形状太小而没有被选中。
此时,您可以使用放大/缩小页面进行详细选择。
当然,视力不好的朋友也可以在任意电脑页面上无限放大,以清晰地看到文字。

7. 粗体/斜体
PPT中为了区分内容,常采用粗细来比较。
使用快捷键,无需在菜单栏中寻找粗体符号。

8. 增大或减小字体大小
加粗只是区分内容的一种方式,改变文字大小也是必要手段。
Ctrl+左括号减小字体大小,Ctrl+右括号增大字体大小。
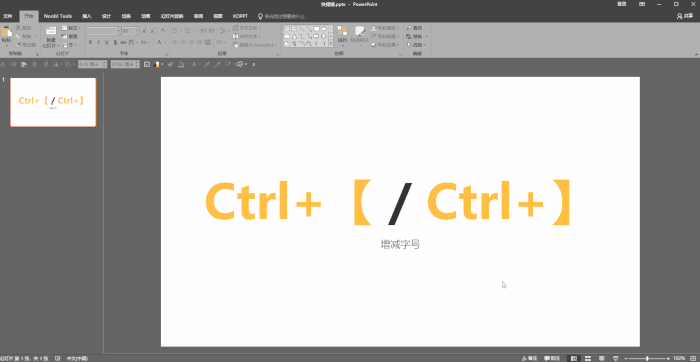
9. 取消/反向取消
想要撤消刚刚执行的步骤,或者不小心删除了桌面上的重要文件。
无需在回收站中搜索,Ctrl+Z 立即返回桌面。
但会有逆转,Ctrl+Y 可以返回并撤消该步骤。

10.更改字母大小写
经常使用更改大小写。您可以随意切换单词首字母和所有字母的大小写。
如果您不记得了,您可能会被迫逐字更改。
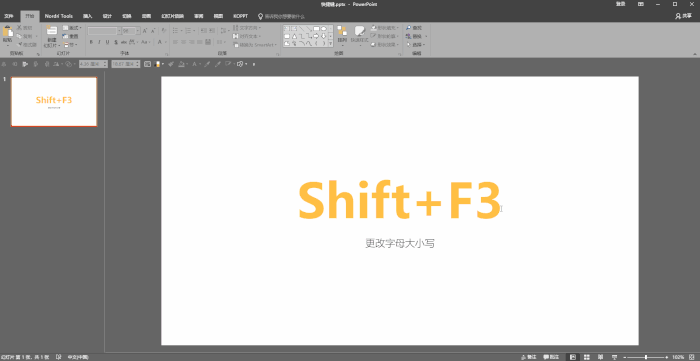
11. 对齐
当我们的文本框大小相同,但内容不整齐时。
一般来说,文本框内容的对齐方式是不同的。

12.重复上一步
复制同一元素时,不必重复复制和粘贴。
一份复制完成后,F4可以等间隔完全重复上一步。
这里重复上一步也可以理解为:
我设置一段文字的段落行距,点击其他也需要设置的段落文字,按F4,也设置段落行距,或者色块的颜色等。

13. 组合分割
在调整幻灯片布局时,经常使用组合分割。
例如,将它们组合成一个整体可以更快地支持元素并使它们在页面上垂直居中。
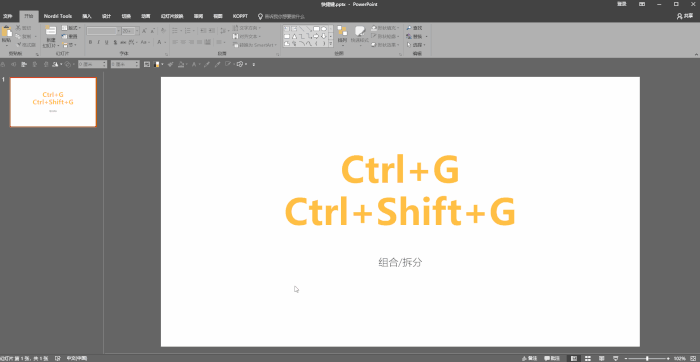
14. 垂直居中
说到垂直居中,还得说说如何快速让元素在页面上垂直居中。
我之前讲过如何设置快速访问工具栏。除了快速找到并点击顶部的设置之外,你还可以使用快捷键来更高效地完成。
这里我按下了Alt键,我们可以看到很多黄色的标志。
以上工具都可以使用快捷键,即Alt+识别号。
根据个人习惯,我在工具栏的第一和第二位置添加了对象中心对齐和对象中间对齐。
所以是Alt+1、Alt+2。

15. 调整对象
插入或调整形状时,只需用鼠标左键拖动即可。形状将是不规则的。
如果同时按住Ctrl、Shift 或两者,则拖动的定位和位置效果会有所不同。

16.复制和移动
有朋友问我,我经常可以在动画图片中即时复制相同的元素。我怎么做?
其实只要按住Ctrl+拖动鼠标左键就可以快速复制。
按住Shift 键并拖动鼠标左键可水平或垂直移动。
通过同时按住它们,您可以平行和垂直复制它们。
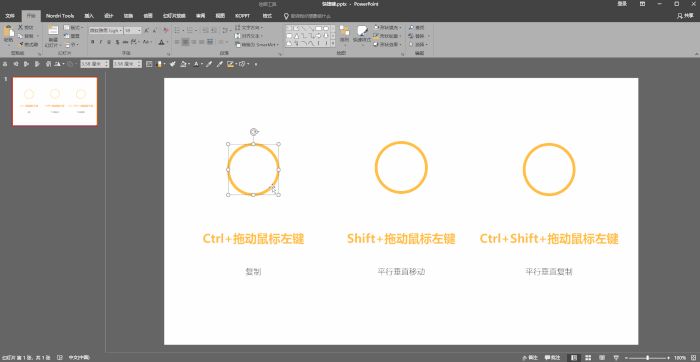
以上是制作PPT时常用的快捷键。
有些快捷键不仅适合PPT,也适合在其他软件的各个页面中快速使用。
功能大多相同,可以同时记忆,让它们在我们的工作和学习中发挥作用。
做一个懒惰的键盘侠。
PPT常用快捷键有哪些,以上就是本文为您收集整理的PPT常用快捷键有哪些最新内容,希望能帮到您!更多相关内容欢迎关注。
未经允许不得转载:探秘猎奇网 » PPT常用快捷键有哪些(PPT常用的快捷键有哪些?)

 探秘猎奇网
探秘猎奇网 流鼻血怎么排除白血病?方法非常简单
流鼻血怎么排除白血病?方法非常简单 雷电模拟器怎么打开apk(雷电模拟器的使用教程)
雷电模拟器怎么打开apk(雷电模拟器的使用教程) 暴风影音闪退是怎么回事(暴风影音最大化闪退)
暴风影音闪退是怎么回事(暴风影音最大化闪退) mx450属于什么档次的显卡?常见的电脑经常会见到
mx450属于什么档次的显卡?常见的电脑经常会见到 厄尔尼诺现象,厄尔尼诺现象和拉尼娜现象对我国的影响
厄尔尼诺现象,厄尔尼诺现象和拉尼娜现象对我国的影响 matlab调用函数的详细步骤流程图(matlab调用函数的方法)
matlab调用函数的详细步骤流程图(matlab调用函数的方法) win10更新后无法进入桌面怎么办啊(win10更新完无法进入桌面)
win10更新后无法进入桌面怎么办啊(win10更新完无法进入桌面) win10开机黑屏时间长解决方法是什么(w10开机黑屏时间过长)
win10开机黑屏时间长解决方法是什么(w10开机黑屏时间过长)