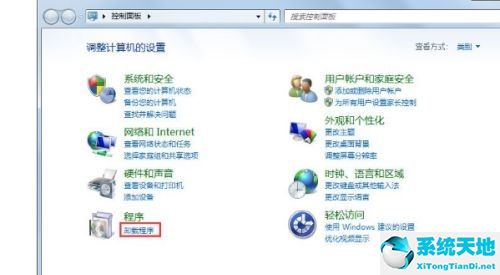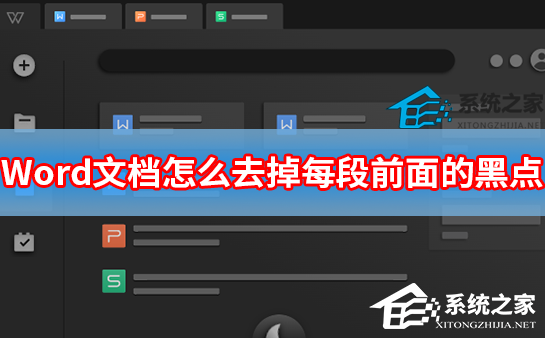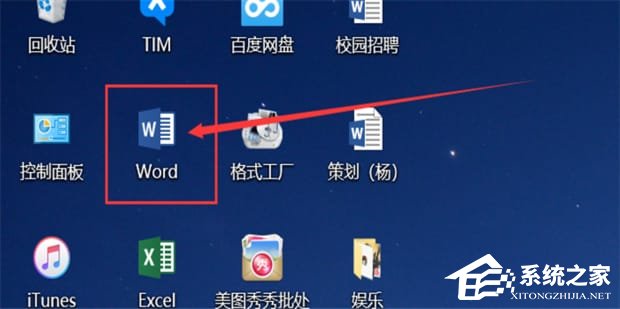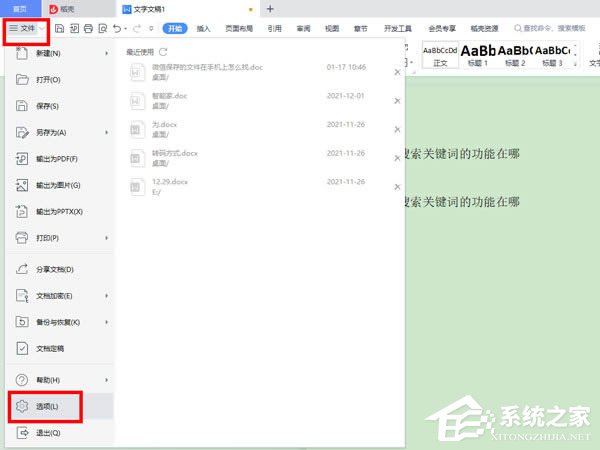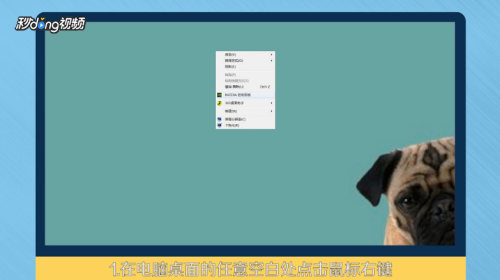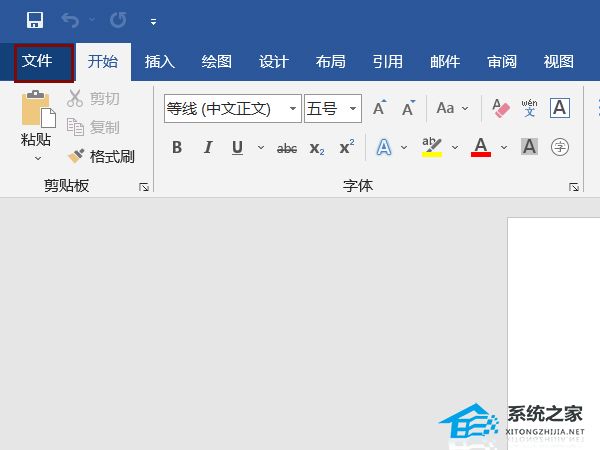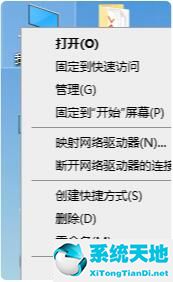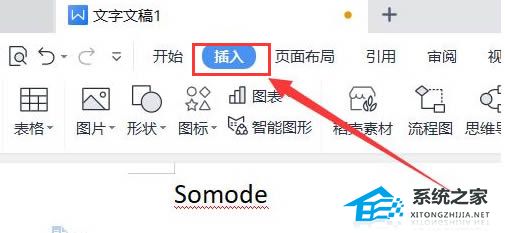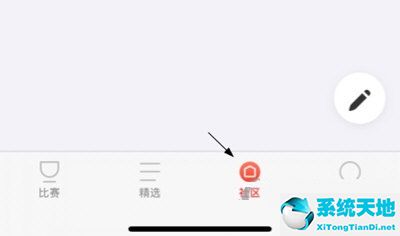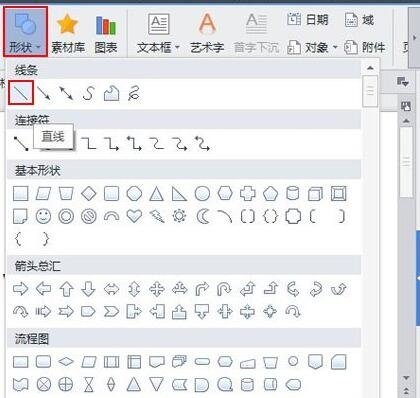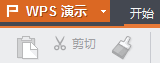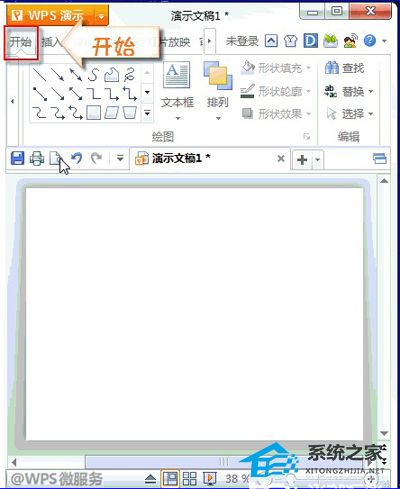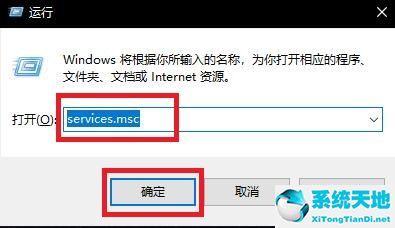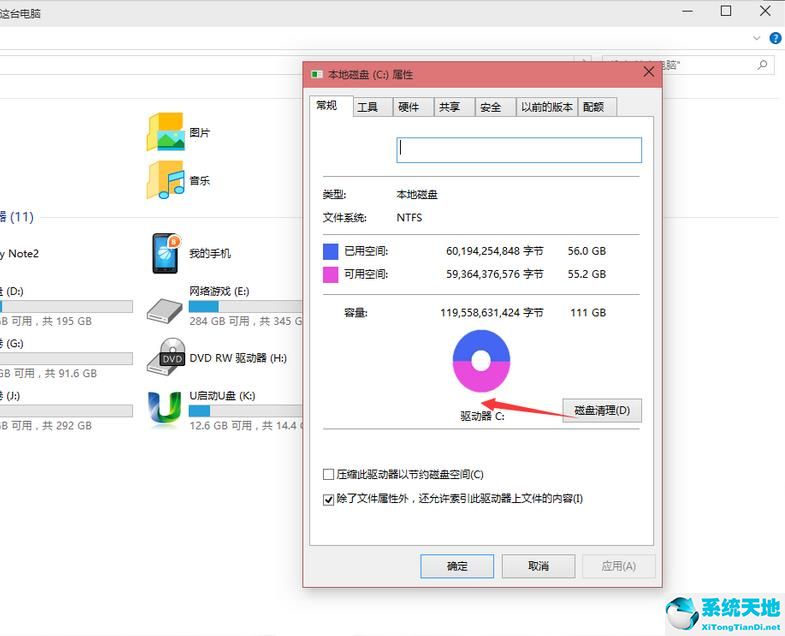Word文档中如何输入数字公差, 相信很多用户都或多或少的使用过Word软件,有时候我们在编辑文档的时候难免需要输入数值公差,但是我们在使用的过程中却忘记了如何操作,那么我们就按照小编的指导来看看吧在Word文档中输入数字公差的方法。感兴趣的用户不要错过。
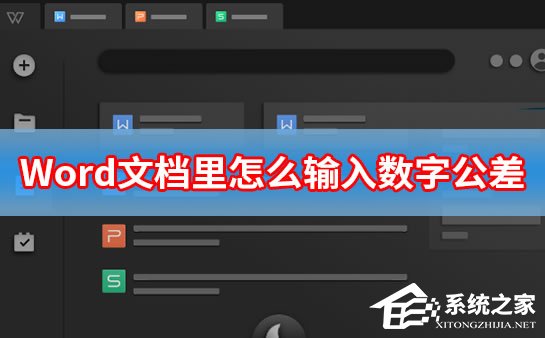
如何在Word文档中输入数值公差
1. 打开word并输入所需的数字以及上限和下限公差。

2. 选择上标公差,单击鼠标右键,选择字体。
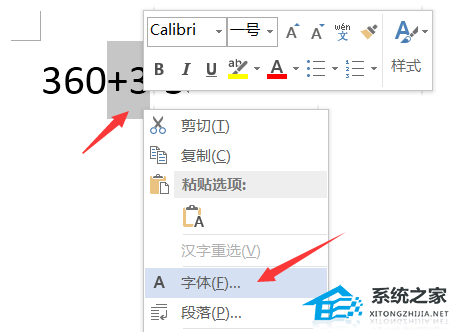
3. 在弹出的字体页面中,勾选上标,然后单击确定。
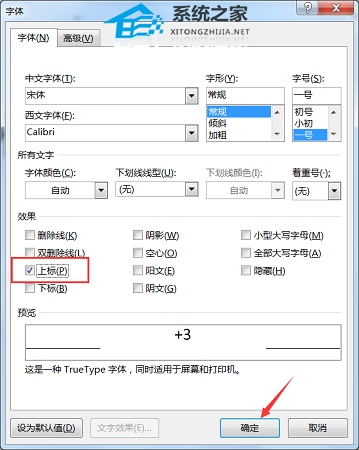
4、选中下标部分,单击鼠标右键,选择字体。
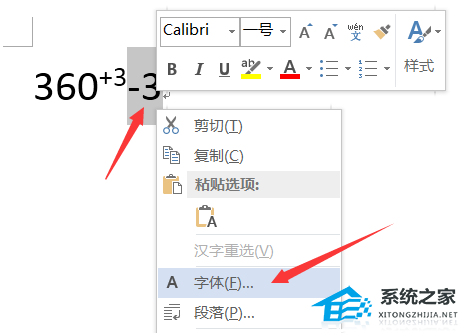
5. 检查下标并单击“确定”。
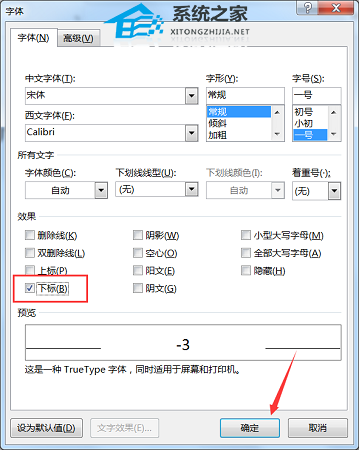
6、同时选中上标和下标,点击上方工具栏的中文格式,选择双行合一。
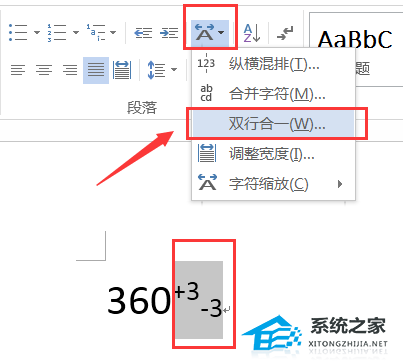
7. 在弹出的页面中,在上标和底部之间添加一个空格,然后单击“确定”。
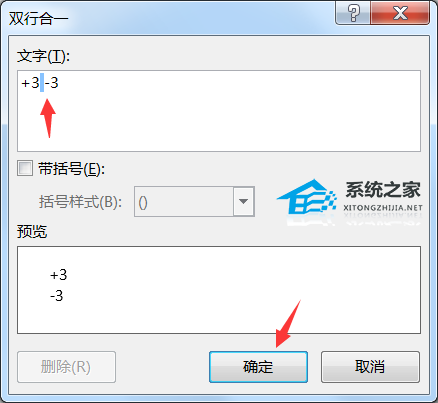
8、这样,公差就成功添加到数字上了。

Word文档中如何输入数字公差,以上就是本文为您收集整理的Word文档中如何输入数字公差最新内容,希望能帮到您!更多相关内容欢迎关注。
未经允许不得转载:探秘猎奇网 » Word文档中如何输入数字公差(如何在Word文档中输入数字公差)

 探秘猎奇网
探秘猎奇网 win10 1903死机(win10 死机)
win10 1903死机(win10 死机) 大鹏一日同风起扶摇直九万里寓意,李白是何等自负的人啊
大鹏一日同风起扶摇直九万里寓意,李白是何等自负的人啊 一丈等于多少米,一丈能有多长?
一丈等于多少米,一丈能有多长? windows10应用商店不能用了怎么办(win10应用商店不见了怎么回事)
windows10应用商店不能用了怎么办(win10应用商店不见了怎么回事) PPT超链接点击后消失怎么设置(如何设置PPT超链接点击后消失)
PPT超链接点击后消失怎么设置(如何设置PPT超链接点击后消失)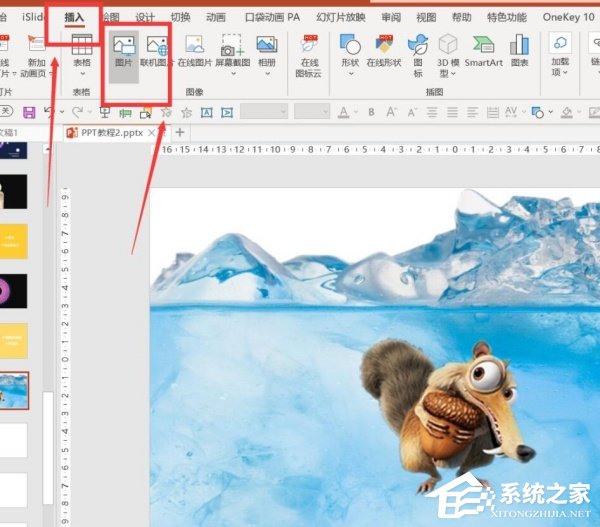 如何使用PPT给图片内容添加倒影(如何使用PPT给图片内容添加倒影)
如何使用PPT给图片内容添加倒影(如何使用PPT给图片内容添加倒影) window10回退(win10回退版本会删除文件吗)
window10回退(win10回退版本会删除文件吗) 人民日报评相关企业拒聘川大学生,这件事引发了人们的热议
人民日报评相关企业拒聘川大学生,这件事引发了人们的热议