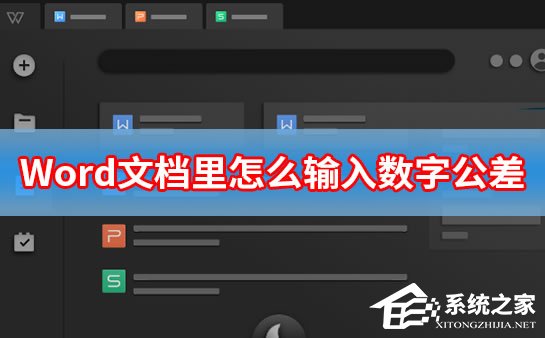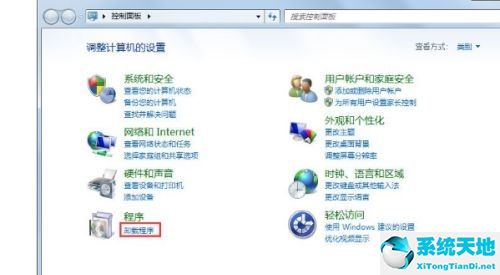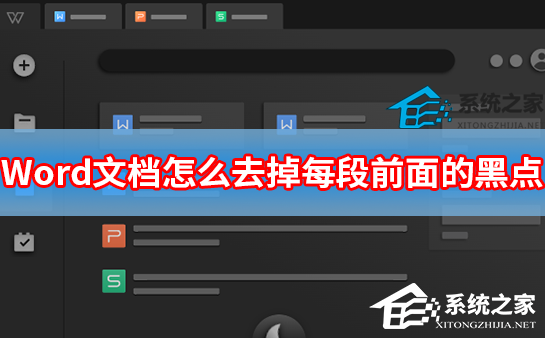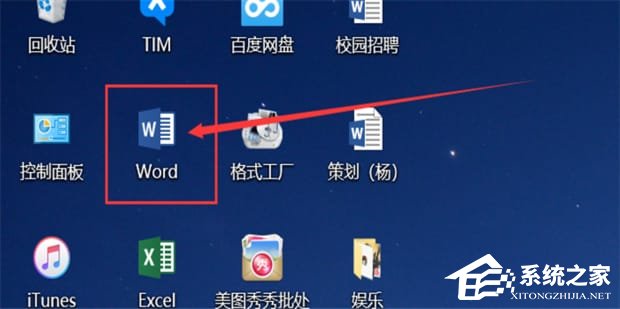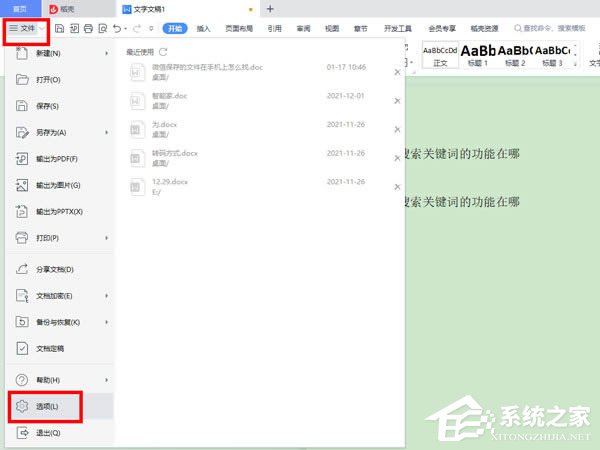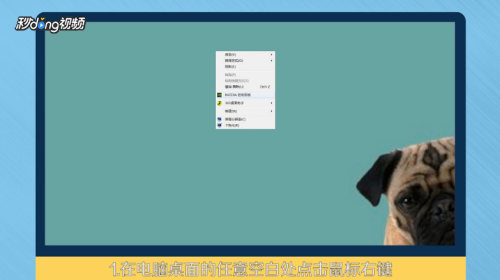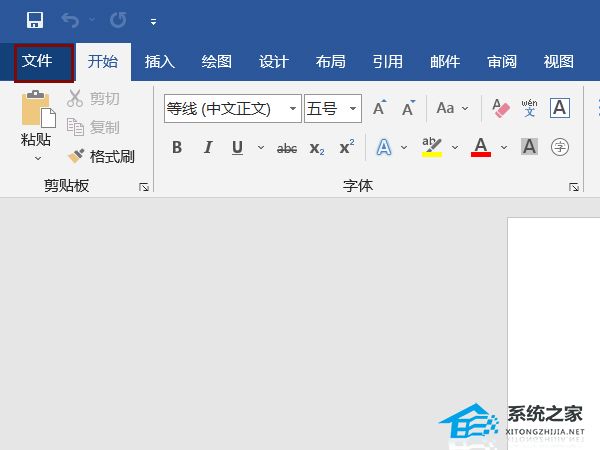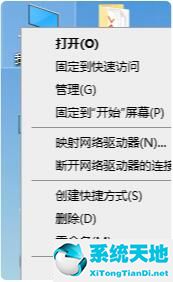PPT怎么做圆分成几份涂色, PPT中如何将一个圆分成几部分着色?最近有一些PPT用户想把画好的圆分成四等份,然后分别填充四种颜色。那么他们应该怎么做呢?其实方法很简单。下面小编就为大家展示一下详细步骤。让我们来看看。

1、新建一张空白幻灯片;并调出网格线和引导线;我们使用网格线和引导线画一个正圆,并将正圆分成4等份。

2、接下来开始画图;选择形状的椭圆形状,左手按住CTRL+SHIFT;用右手控制鼠标,按住水平引导线和垂直引导线的交点,然后拖动鼠标。此时,我们可以看到绘制完成了一个以水平引导线和垂直引导线的交点为圆心的完美圆形。我们可以看到水平参考线和垂直参考线将正圆分成4等份。

3.选择矩形;以参考线为边界画一个矩形,覆盖正圆下半部分的左侧部分,如图所示。注:矩形边框与水平引导线重合。
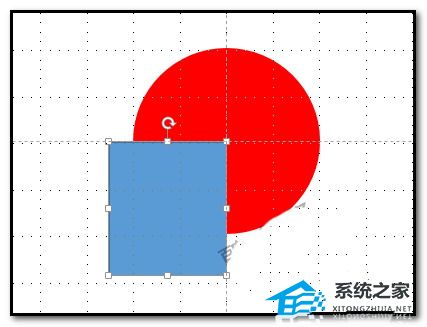
4.同时选择矩形和正圆;此时,合并形状的按钮被激活。我们点击这个按钮,在弹出的菜单中点击“相交”。此时,正圆只剩下1/4的圆(一个扇形);下面为了方便区分,我们称这个扇区为1
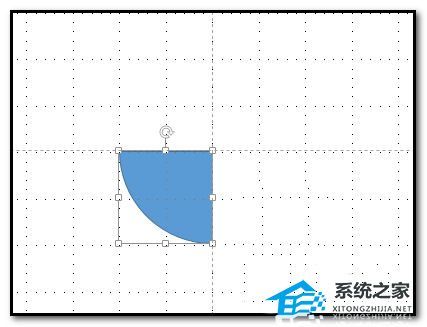
5. 将扇形1复制并粘贴到扇形2中;将扇形2垂直翻转,使用方向键将其移动到扇形1的正上方。移动时要小心,边缘应与扇形1和参考线重合。重合。
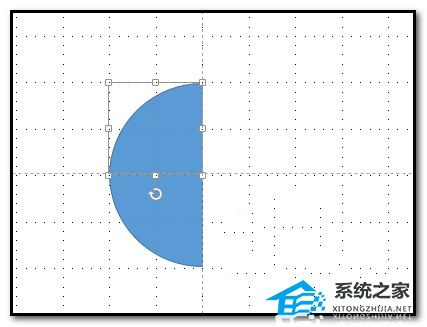
6、复制扇区2,粘贴到扇区3中,水平翻转,用方向键移动到扇区2的右侧,移动时要小心,确保边缘与扇区2和参考线重合。
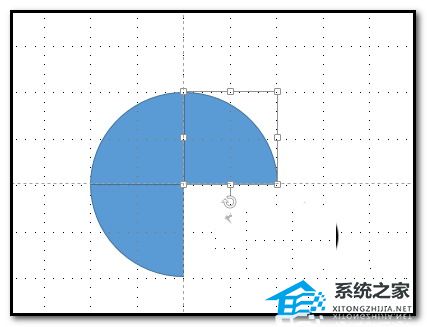
7. 复制扇区3 并将其粘贴到扇区4 中。垂直翻转扇区4 并使用箭头键将其移动到扇区3 的正下方。移动时要小心,确保边缘与扇区3 和参考线重合。
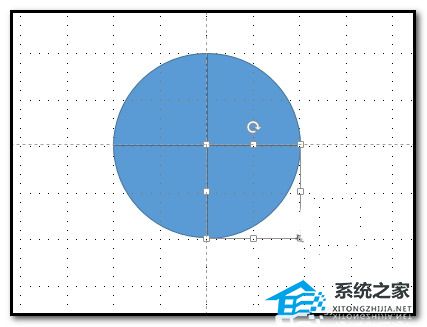
8. 现在圆的4等份已经画出来了;然后根据自己的实际需要,给每个部分填充不同的颜色。只需用鼠标单击要填充的扇区,选择该扇区,然后调整填充颜色即可。效果如图所示。

PPT怎么做圆分成几份涂色,以上就是本文为您收集整理的PPT怎么做圆分成几份涂色最新内容,希望能帮到您!更多相关内容欢迎关注。
未经允许不得转载:探秘猎奇网 » PPT怎么做圆分成几份涂色(如何在PPT中制作一个圆圈并将其分成几部分进行着色)

 探秘猎奇网
探秘猎奇网 青花瓷是什么窑,青花瓷哪里最出名?
青花瓷是什么窑,青花瓷哪里最出名? win10系统如何打开投影到此电脑(win10投影到此电脑怎么使用)
win10系统如何打开投影到此电脑(win10投影到此电脑怎么使用) win10怎么设置投屏到投影仪(win10怎么设置投影仪)
win10怎么设置投屏到投影仪(win10怎么设置投影仪) PPT如何制作翻页日历(如何用PPT制作翻页日历)
PPT如何制作翻页日历(如何用PPT制作翻页日历) win10出现assertion(电脑出现assertion failed怎么解决)
win10出现assertion(电脑出现assertion failed怎么解决) win10商店无法登陆原因(w10商店登陆不了)
win10商店无法登陆原因(w10商店登陆不了) windows11怎么打开网址(window html)
windows11怎么打开网址(window html) 985 211是什么意思,什么是双一流大学?
985 211是什么意思,什么是双一流大学?