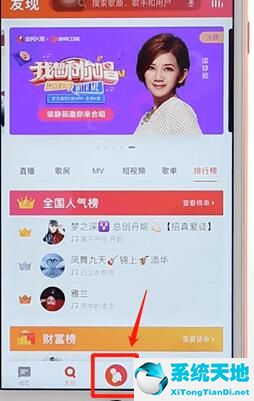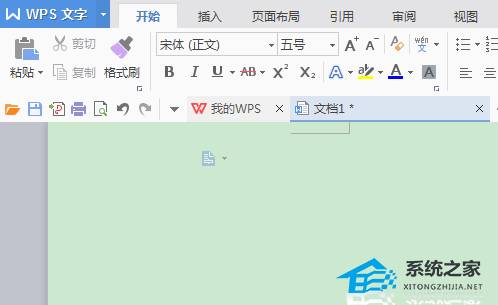WPS文件中如何添加页码样式的操作方法教学分享, 分享有关如何向WPS 文件添加页码样式的说明。当我们创建文档时,每页都会显示分页页码。有些用户觉得页码编号看起来比较单调,想添加页码样式进行装饰。下面我们就来看看具体的方法,分享一下。
如何操作
1、点击视图-工具栏-绘图,勾选绘图,即打开绘图工具栏。
 2。单击“插入-页码”,在“页码”对话框中,将位置设置为页面底部(页脚);将对齐方式设置为居中;数字格式选择“1”、“2”、“3”;然后单击“确定”退出。
2。单击“插入-页码”,在“页码”对话框中,将位置设置为页面底部(页脚);将对齐方式设置为居中;数字格式选择“1”、“2”、“3”;然后单击“确定”退出。
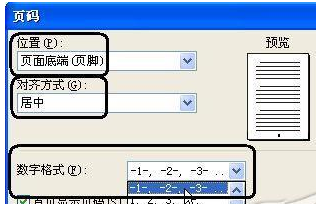 3。单击插入的页码,然后转到绘图工具栏并单击自选图形- 更多自选图形。
3。单击插入的页码,然后转到绘图工具栏并单击自选图形- 更多自选图形。
在打开的自选图形窗格中,单击星形和旗帜下方的水平滚动条。
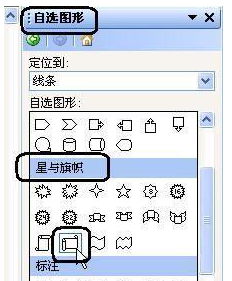 然后在插入的页码上按住左键并拖动以绘制一个小的水平滚动形状。这时,横向的小滚动形状就会覆盖下面的页码。然后右键单击插入的水平滚动形状,然后左键单击选择堆叠顺序- 放置在文本下方。
然后在插入的页码上按住左键并拖动以绘制一个小的水平滚动形状。这时,横向的小滚动形状就会覆盖下面的页码。然后右键单击插入的水平滚动形状,然后左键单击选择堆叠顺序- 放置在文本下方。
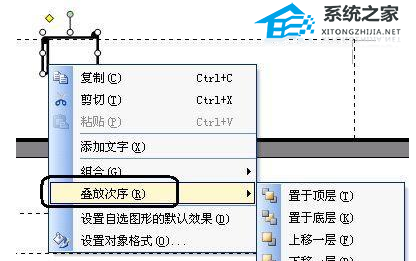 4。双击水平滚动形状以打开“设置对象格式”对话框。在“颜色和线条”选项卡下,将线条粗细更改为2 磅。
4。双击水平滚动形状以打开“设置对象格式”对话框。在“颜色和线条”选项卡下,将线条粗细更改为2 磅。
如果觉得页码不够酷,可以点击填充项中颜色后面的下拉按钮,然后选择填充效果,在打开的填充效果对话框中选择图片选项卡,点击选择图片按钮选择您喜欢的图片。填充图形,最后点击确定退出。
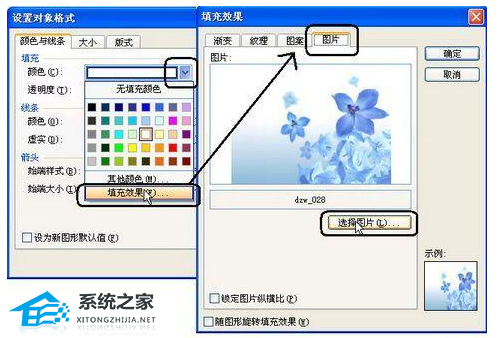 怎么样!结婚前打扮得这么漂亮,不是很光荣吗?
怎么样!结婚前打扮得这么漂亮,不是很光荣吗?
WPS文件中如何添加页码样式的操作方法教学分享,以上就是本文为您收集整理的WPS文件中如何添加页码样式的操作方法教学分享最新内容,希望能帮到您!更多相关内容欢迎关注。
未经允许不得转载:探秘猎奇网 » WPS文件中如何添加页码样式的操作方法教学分享(如何向WPS 文件添加页码样式 分享指令 )

 探秘猎奇网
探秘猎奇网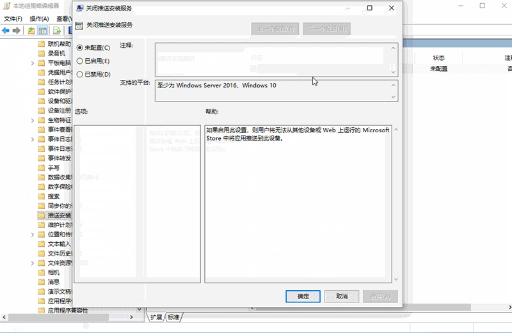 正版win10系统下载官网安装纯净版(win10系统安装u盘)
正版win10系统下载官网安装纯净版(win10系统安装u盘) win10硬件加速图形卡怎么打开
win10硬件加速图形卡怎么打开 医保卡丢了怎么补办?可以用这三种方法挂失
医保卡丢了怎么补办?可以用这三种方法挂失 Word怎么查看字数统计(如何查看Word中的字数)
Word怎么查看字数统计(如何查看Word中的字数) 天山冰翠是什么材质?是怎么鉴定的
天山冰翠是什么材质?是怎么鉴定的 WPS如何将公式运用到其他单元格操作教学(WPS教程:如何将公式应用到其他单元格)
WPS如何将公式运用到其他单元格操作教学(WPS教程:如何将公式应用到其他单元格) qq输入法复制(qq输入法怎么导入语音包)
qq输入法复制(qq输入法怎么导入语音包) 为什么60岁后不种植牙,老人家是否可以去种植牙齿?
为什么60岁后不种植牙,老人家是否可以去种植牙齿?