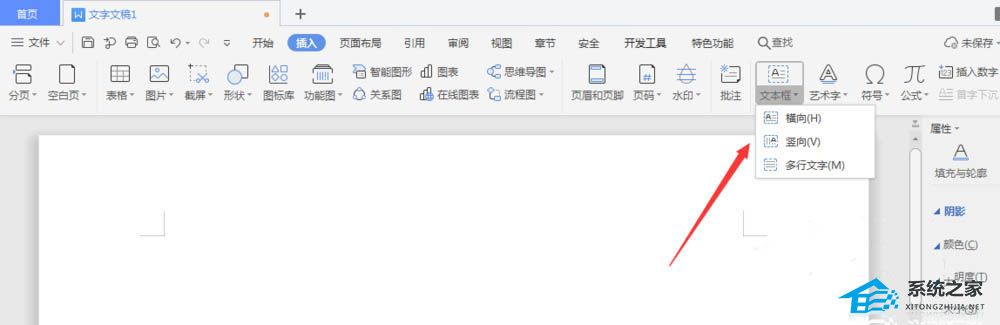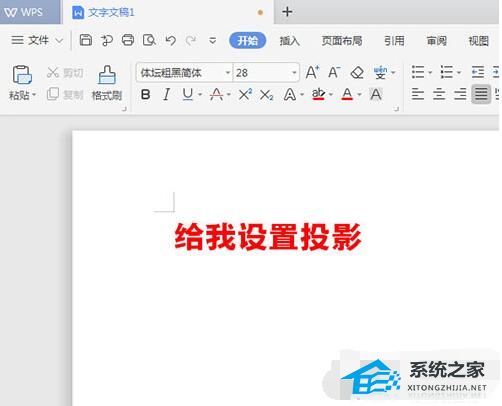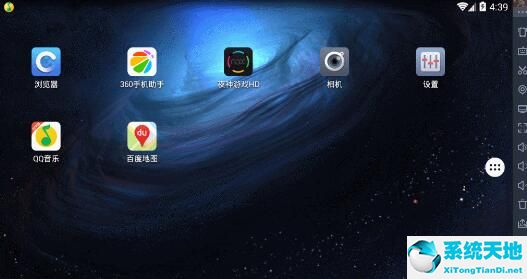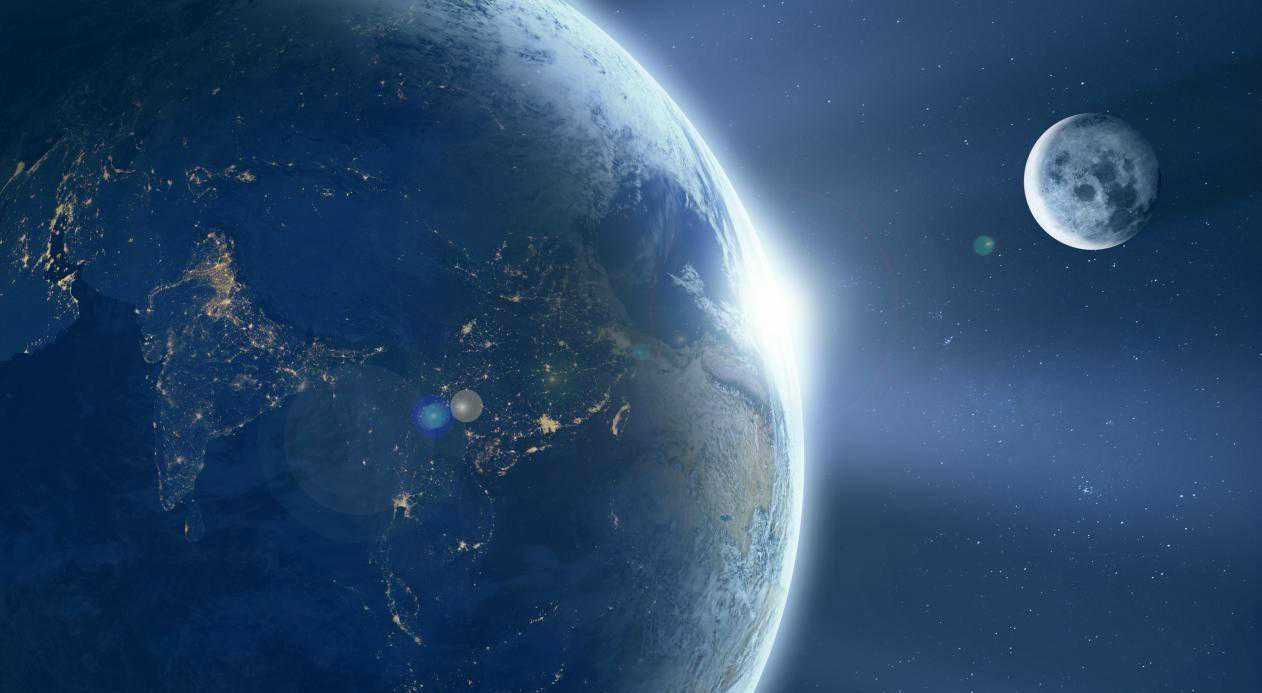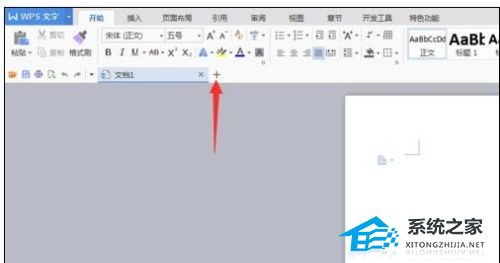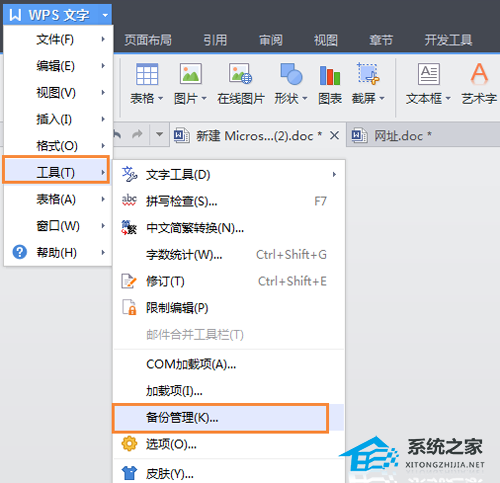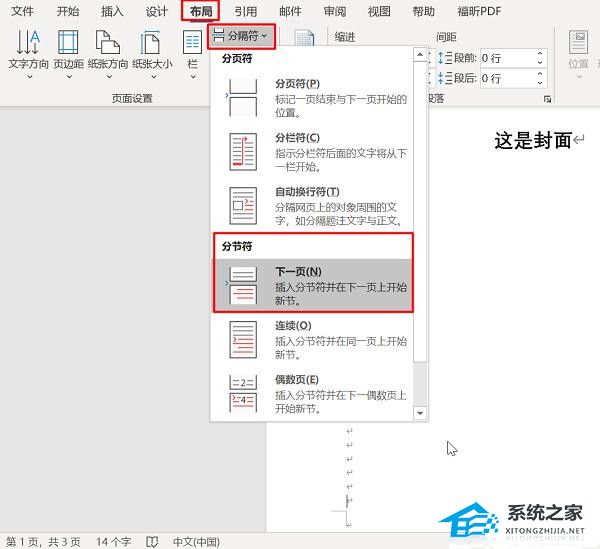WPS软件制作圆弧形表格边框的操作方法分享, 分享如何使用WPS软件制作圆弧形表格边框。在WPS软件中制作表格时,我们可以对表格的边框进行一些调整,使其看起来更加美观。例如,如果将直角表格边框设置为圆角,那么如何实现此操作?我们来看看具体的操作步骤,分享一下。
 操作方法
操作方法
第一步,根据《观众指南》中规划您的观赛行程的内容,创建一个表单,并在表单中输入相应的内容。
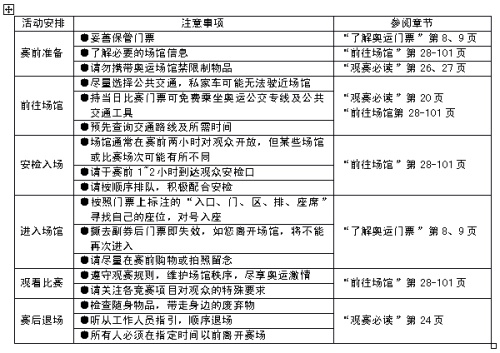 第二步,用鼠标单击表格左上角的十字标记,选择整个表格,然后从“格式”菜单中选择“边框和底纹”,在“边框”选项卡中选择“全部”、“白色”和“1点” ,并注意确认Apply中选择了该表,然后按OK按钮。
第二步,用鼠标单击表格左上角的十字标记,选择整个表格,然后从“格式”菜单中选择“边框和底纹”,在“边框”选项卡中选择“全部”、“白色”和“1点” ,并注意确认Apply中选择了该表,然后按OK按钮。
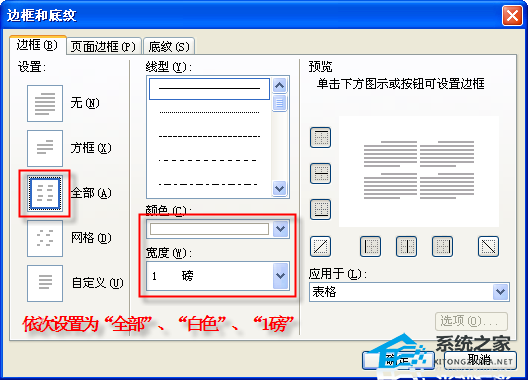 第三步,选择第一列(不包括第1行)和其他列(不包括第1行),并为它们设置不同的颜色底纹。选择第1 行并将其内的文本颜色设置为白色。
第三步,选择第一列(不包括第1行)和其他列(不包括第1行),并为它们设置不同的颜色底纹。选择第1 行并将其内的文本颜色设置为白色。
第四步:使用Drawing Work绘制一个与表格等宽的圆角矩形,填充红色,线条颜色设置为无线条颜色。右键单击这个红色圆角矩形,选择另存为图片,删除原来的对象,将圆角矩形按照刚才插入图片保存的图片格式插入,选中它,在出现的图片工具栏中选择裁剪工具,进行裁剪它的一半,只保留上半部分的弧形部分,高度与表格第一行的高度相同。右键单击图像并选择堆叠顺序以在右键单击菜单中的文本下方对齐。
 第五步,用鼠标将图4所示的图片拖到表格的第一行,仔细调整到合适的位置。
第五步,用鼠标将图4所示的图片拖到表格的第一行,仔细调整到合适的位置。
注意:由于图片位于文字下方,因此可能不太容易选择。此时,单击绘图工具栏上的“选择对象”按钮(即鼠标箭头形按钮),即可轻松选择文本下的对象。
通过以上步骤,一个带圆角表头的表格就完成了。与图1的表格相比,几乎是一模一样的。
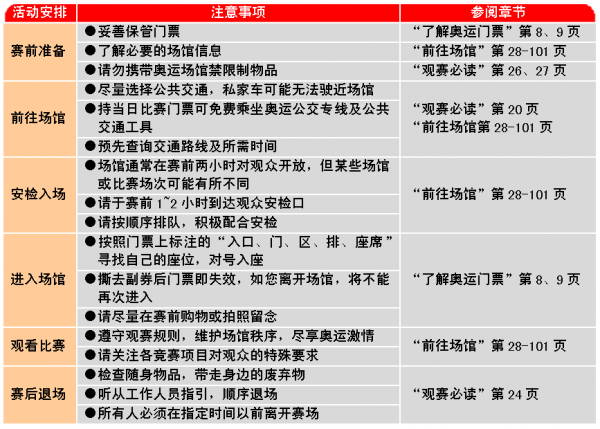
WPS软件制作圆弧形表格边框的操作方法分享,以上就是本文为您收集整理的WPS软件制作圆弧形表格边框的操作方法分享最新内容,希望能帮到您!更多相关内容欢迎关注。
未经允许不得转载:探秘猎奇网 » WPS软件制作圆弧形表格边框的操作方法分享(如何使用WPS软件制作圆弧形表格边框)

 探秘猎奇网
探秘猎奇网 Excel如何导出一个工作表(excel如何导出一个工作表名称)
Excel如何导出一个工作表(excel如何导出一个工作表名称) 矿山价值如何评估?怎么看矿山的价值?
矿山价值如何评估?怎么看矿山的价值? 便签怎么改变字体颜色(为什么小孩桌面便签打不开)
便签怎么改变字体颜色(为什么小孩桌面便签打不开) windows7更新错误代码80072f8f(win7更新错误0x800b0109)
windows7更新错误代码80072f8f(win7更新错误0x800b0109) 2023年中考是几月几日?中考需要注意一些什么?
2023年中考是几月几日?中考需要注意一些什么? 台式主板usb供电不足怎么办(win7主板后置usb3供电不足解决方法)
台式主板usb供电不足怎么办(win7主板后置usb3供电不足解决方法) WPS表格如何进行内容输入条件限制教学(如何限制WPS表单中的内容输入条件)
WPS表格如何进行内容输入条件限制教学(如何限制WPS表单中的内容输入条件) Win7纯净版64位下载
Win7纯净版64位下载