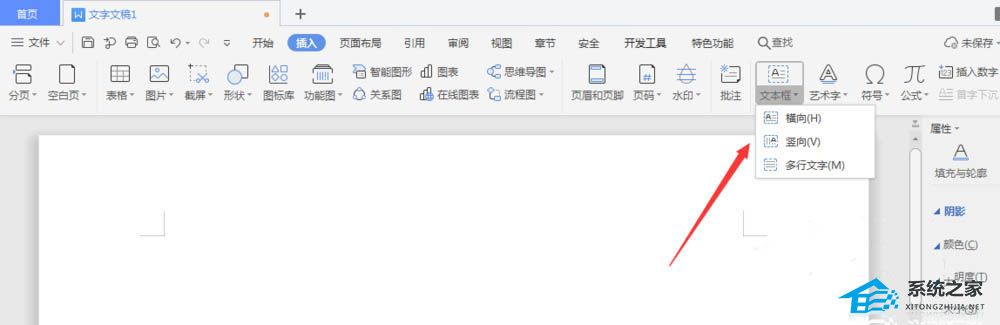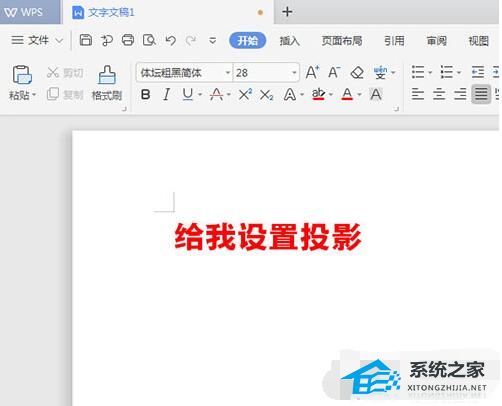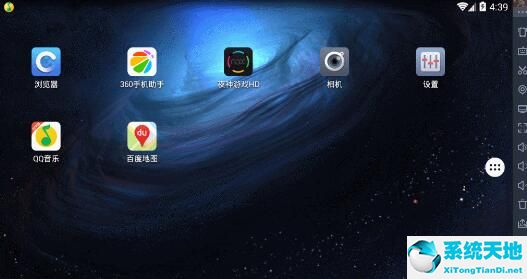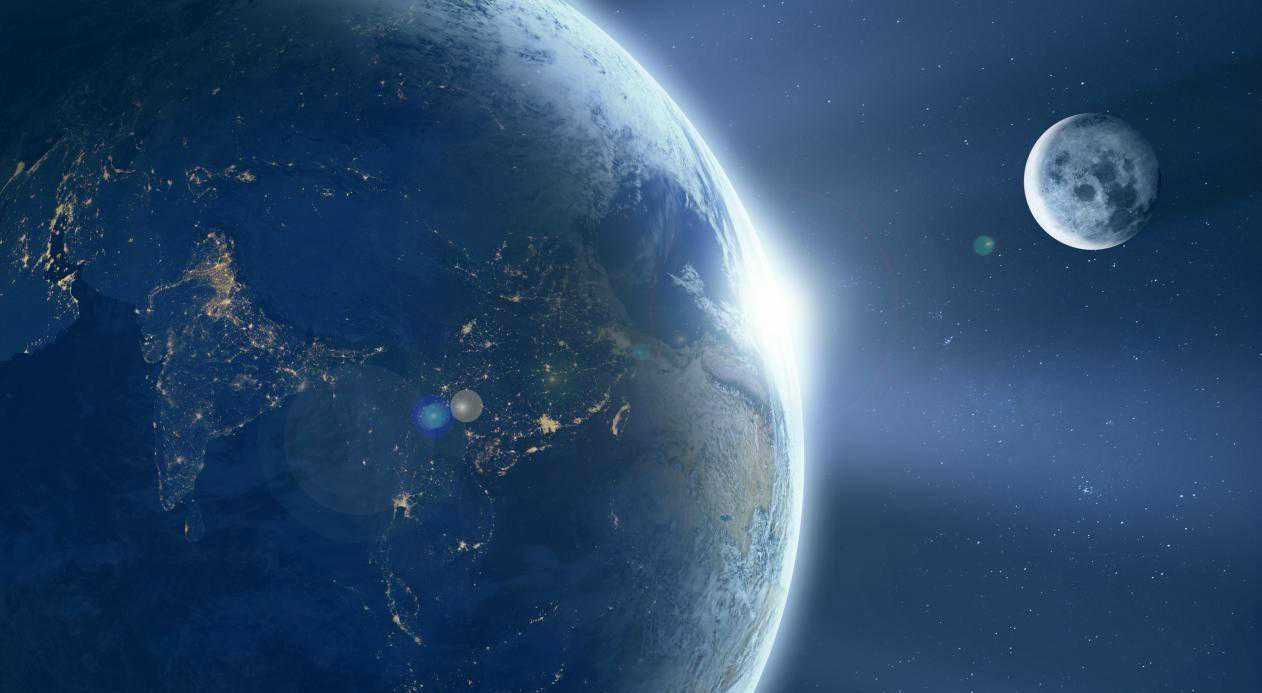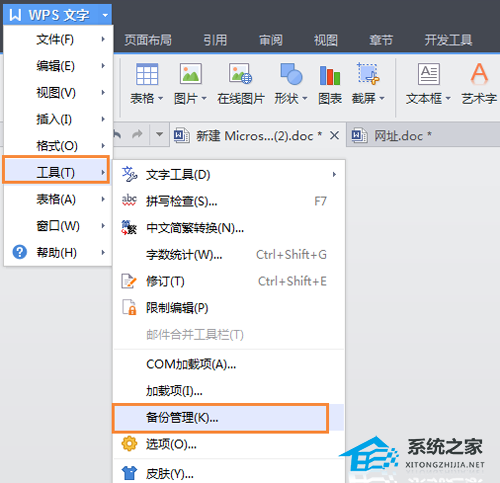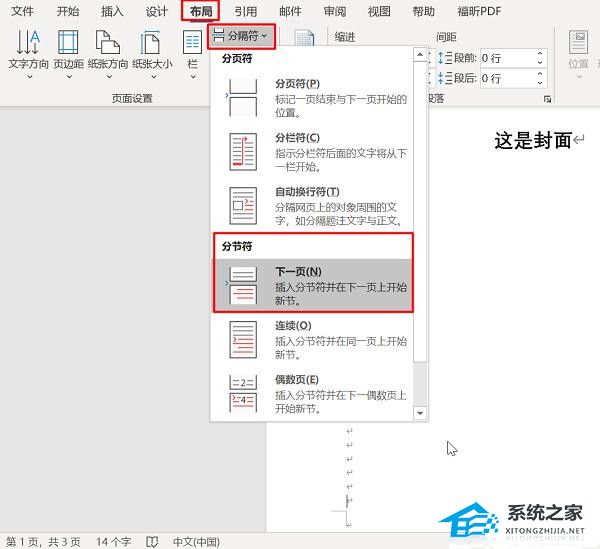WPS文档导出PDF文件格式的操作方法分享, 分享如何将WPS文档导出为PDF文件格式。现在很多工作文档都需要我们导出PDF文件格式。我们在使用电脑编辑文件的时候,大多使用WPS这个软件。那么如何使用WPS文档导出PDF文件格式呢?接下来我们就来看看具体的操作方法。
操作方法:
1.打开或生成原始文件。
本例中,我们选择使用WPS打开“岳飞传.txt”,并以智能格式进行组织。
2. 添加必要的注释。
汉奸万七熙名字的发音比较特殊,需要注释。插入引文脚注和尾注,为读者提供必要的解释。
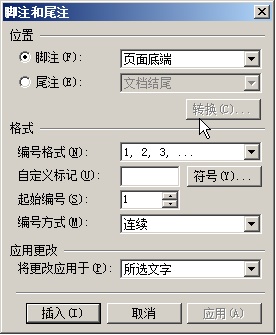 在脚注和尾注对话框中点击插入,WPS会自动定位到页面底部的注释区域并输入注释。
在脚注和尾注对话框中点击插入,WPS会自动定位到页面底部的注释区域并输入注释。
 3. 插入目录。
3. 插入目录。
1. 进行编辑搜索,快速找到带有徽标的标题,选择后执行样式和格式,并将其设置为标题3样式。一级、二级标题的处理方法相同。
选择分页符——在原始文本文件中,进行编辑并替换高级特殊字符,替换所有手动分页符(K),实现分页效果。 (您也可以直接在替换为(I):框中输入手动分页符的标识符^m)
选择任意标题,执行编辑替换,不在替换为框中输入任何内容,将全部替换为全部,然后删除所有级别的标题。
2. 转到第二页,在标题2:岳飞传下插入目录。
执行插入参考目录,在弹出的对话框中点击选项按钮,在目录级别去掉标题1和标题2后面的序号1和2,达到不显示标题1和2的效果。
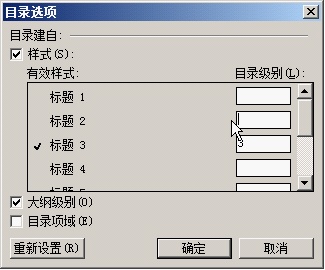 4.每章末尾添加导航栏。
4.每章末尾添加导航栏。
为了进一步方便阅读,我们在每章末尾添加了导航栏。
在第一章末尾插入目录,但这次删除页码的显示并保留超链接的使用。
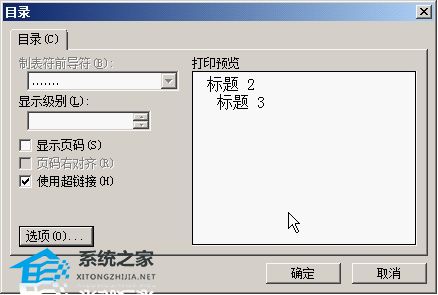 将本次生成的目录中除序号以外的文字去掉,调整为一行,复制到各章节末尾。
将本次生成的目录中除序号以外的文字去掉,调整为一行,复制到各章节末尾。
这样,读完任意章节后,就可以通过导航栏进入任意其他章节。
5.格式调整和页面修改。
请参阅:使用WPS亲手制作一本故事书,给您的孩子一份特别的礼物。
6.主目录更新。
插入导航栏或执行其他操作后,主目录的页码可能不再与实际页码相符。请选择主目录并按F9进行更新。请参阅:如何更新目录。
7. 生成PDF文件。
执行文件以PDF 格式输出。单击“浏览”按钮设置保存位置。单击“高级”按钮可设置输出选项和权限设置。
为确保转换为PDF后注释和目录仍然有效,请务必检查相关选项。建议保留默认选项或全部勾选。
检查权限设置,通过设置密码限制他人打开、更改、复制、添加注释、打印生成的PDF文件。

WPS文档导出PDF文件格式的操作方法分享,以上就是本文为您收集整理的WPS文档导出PDF文件格式的操作方法分享最新内容,希望能帮到您!更多相关内容欢迎关注。
未经允许不得转载:探秘猎奇网 » WPS文档导出PDF文件格式的操作方法分享(分享如何将WPS文档导出为PDF文件格式)

 探秘猎奇网
探秘猎奇网 卢沟桥在哪个城市,卢沟桥建于哪个朝代?
卢沟桥在哪个城市,卢沟桥建于哪个朝代?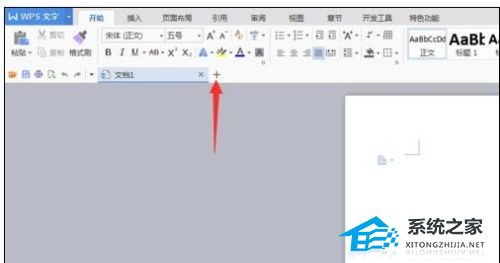 WPS制作立体饼图的操作方法详细教学(如何使用WPS创建三维饼图的详细说明)
WPS制作立体饼图的操作方法详细教学(如何使用WPS创建三维饼图的详细说明) 冰丝面料是什么材质 ,冰丝面料为什么让人觉得很冰?
冰丝面料是什么材质 ,冰丝面料为什么让人觉得很冰?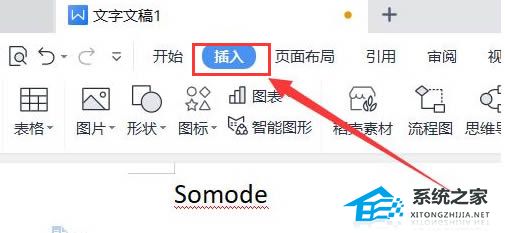 Word怎么输入求和符号(如何在Word中输入求和符号)
Word怎么输入求和符号(如何在Word中输入求和符号) 橘子丰收是什么季节,橘子怎么挑选才甜才好吃?
橘子丰收是什么季节,橘子怎么挑选才甜才好吃? 那些年我们一起追过的女孩,每个人青春里可能都有一个沈佳宜
那些年我们一起追过的女孩,每个人青春里可能都有一个沈佳宜 Word页码罗马数字怎么输入(如何输入罗马数字作为Word页码)
Word页码罗马数字怎么输入(如何输入罗马数字作为Word页码) PPT如何将文字直接转换为图表(如何将PPT中的文字直接转换为图表)
PPT如何将文字直接转换为图表(如何将PPT中的文字直接转换为图表)