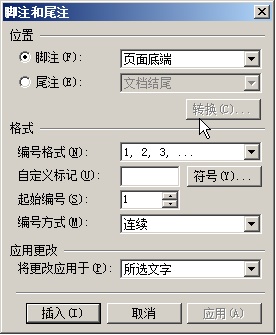PPT导航按钮怎么做, 如何制作PPT导航按钮?我们都知道,PPT创建导航链接按钮后,无论播放哪个页面的PPT,都可以通过点击导航链接按钮跳转到指定页面,使得PPT播放更容易控制。在本教程中,小编将为大家带来制作PPT导航链接按钮的详细教程。

1.打开PPT并创建一个空白文档。

2. 制作PPT主要内容作为演示。只标注标题部分,省略正文。如图所示,整个PPT由以下几个部分组成。
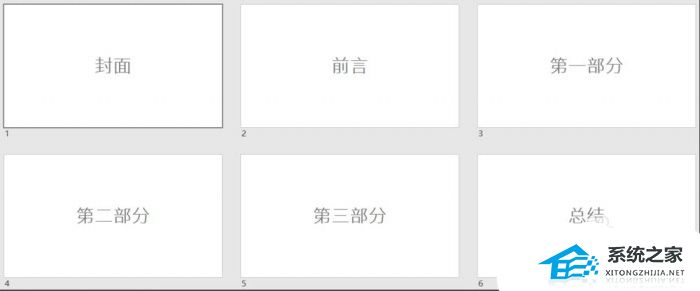
在打开的窗口中,找到并单击左侧的幻灯片,然后单击。这样就完成了该图形的超链接。同样,为其他图形设置相应的超链接。
3. 单击。

在打开的窗口中,找到并单击左侧的幻灯片,然后单击。这样就完成了该图形的超链接。同样,为其他图形设置相应的超链接。
4. 输入母版并切换到第一张母版幻灯片。

在打开的窗口中,找到并单击左侧的幻灯片,然后单击。这样就完成了该图形的超链接。同样,为其他图形设置相应的超链接。
5. 插入一个形状,并在形状中输入部分PPT框架文本。

6. 同样,复制该图形的多个副本并输入文本的其他部分。

在打开的窗口中,找到并单击左侧的幻灯片,然后单击。这样就完成了该图形的超链接。同样,为其他图形设置相应的超链接。
7. 接下来设置链接。选择其中一个图形并单击。

在打开的窗口中,找到并单击左侧的幻灯片,然后单击。这样就完成了该图形的超链接。同样,为其他图形设置相应的超链接。
8. 在打开的窗口中,单击选项卡,然后单击选择框。

在打开的窗口中,找到并单击左侧的幻灯片,然后单击。这样就完成了该图形的超链接。同样,为其他图形设置相应的超链接。
9. 在打开的窗口中,找到并单击左侧的幻灯片,然后单击。这样就完成了该图形的超链接。同样,为其他图形设置相应的超链接。
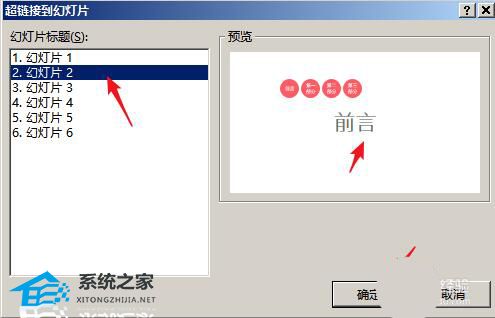
10.关闭母版,导航链接按钮将出现在每个页面的相同位置。
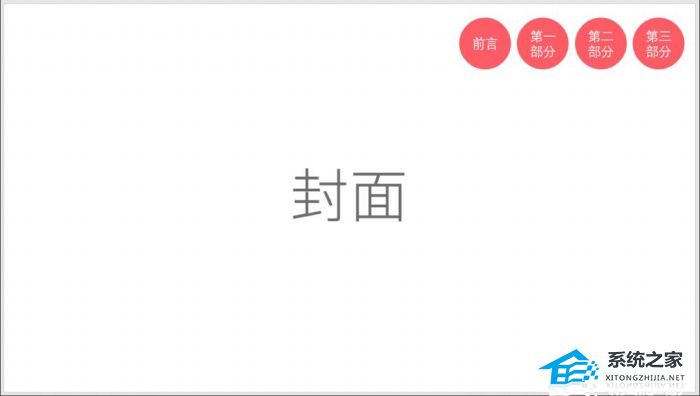
在打开的窗口中,找到并单击左侧的幻灯片,然后单击。这样就完成了该图形的超链接。同样,为其他图形设置相应的超链接。
11. 切换到幻灯片放映模式。当需要跳转到相应部分时,只需点击相应的形状即可。当鼠标移到形状上时,鼠标会变成一只小手,点击即可。这样,导航链接按钮就创建好了。
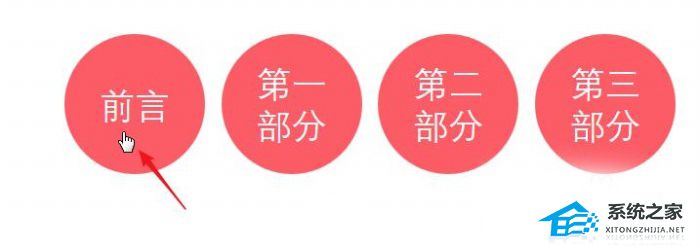
在打开的窗口中,找到并单击左侧的幻灯片,然后单击。这样就完成了该图形的超链接。同样,为其他图形设置相应的超链接。
PPT导航按钮怎么做,以上就是本文为您收集整理的PPT导航按钮怎么做最新内容,希望能帮到您!更多相关内容欢迎关注。
未经允许不得转载:探秘猎奇网 » PPT导航按钮怎么做(如何制作PPT导航按钮)

 探秘猎奇网
探秘猎奇网 覆盆子的功效与作用,覆盆子最佳配伍桑葚
覆盆子的功效与作用,覆盆子最佳配伍桑葚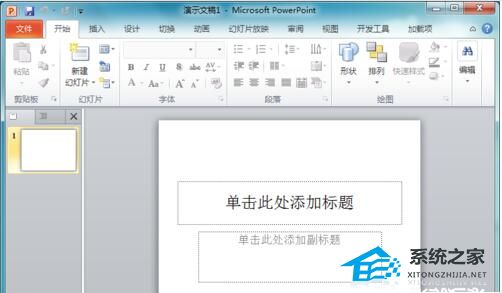 PPT怎么制作棱锥图(如何在PPT中制作金字塔图)
PPT怎么制作棱锥图(如何在PPT中制作金字塔图) WPS如何批量删除文档空格(如何用WPS批量删除文档空间)
WPS如何批量删除文档空格(如何用WPS批量删除文档空间) WPS如何快速进行文本筛选操作方法教学(如何在WPS中快速进行文本过滤)
WPS如何快速进行文本筛选操作方法教学(如何在WPS中快速进行文本过滤) 翡翠原石知识介绍,高档的翡翠什么样的?
翡翠原石知识介绍,高档的翡翠什么样的? 植物神经紊乱好治吗?恢复神经的最好的药品
植物神经紊乱好治吗?恢复神经的最好的药品 尖叫饮料是哪个品牌的子品牌?尖叫是什么类型的饮料?
尖叫饮料是哪个品牌的子品牌?尖叫是什么类型的饮料? 重度自闭症男孩靠吹气球成网红,自闭症的孩子怎么造成的
重度自闭症男孩靠吹气球成网红,自闭症的孩子怎么造成的