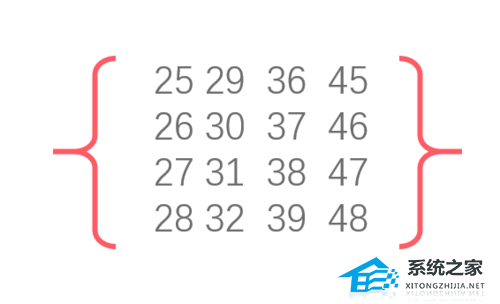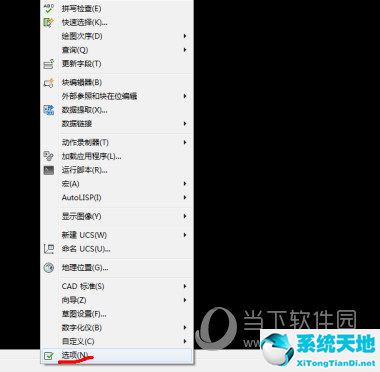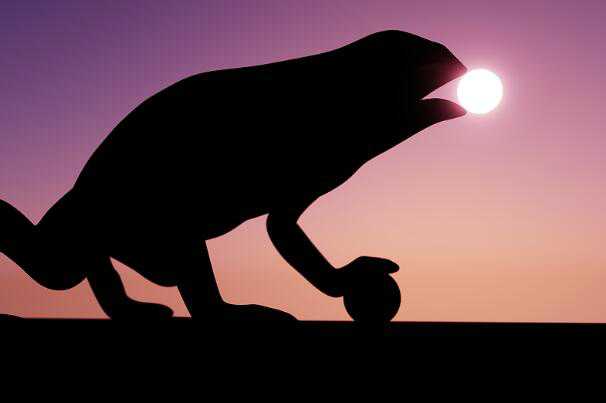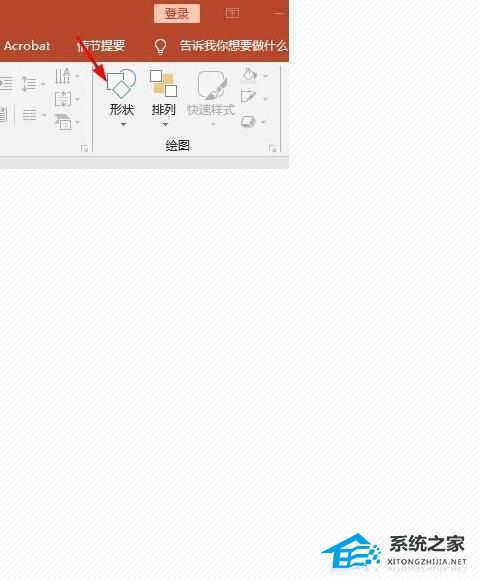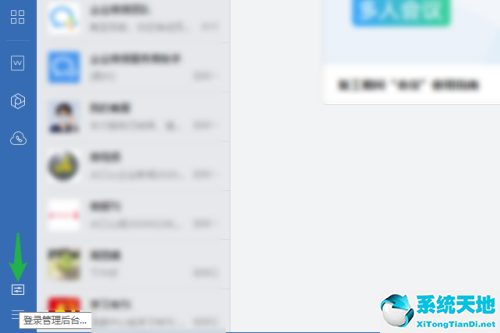PPT如何制作上下阶梯效果, 如何在PPT中制作上下楼梯效果?最近,有些用户在使用PPT制作数据分析图表时,想为幻灯片制作一个梯形图。那么如何制作这个条形图的上下阶梯效果呢?下面我们就来看看吧。

1. 在ppt文档中插入图表,类型选择堆叠条形图。
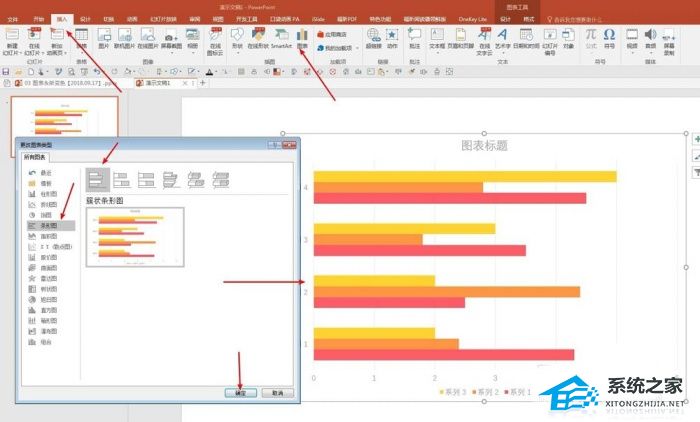
2. 右键单击图表并选择在Excel 中编辑数据。
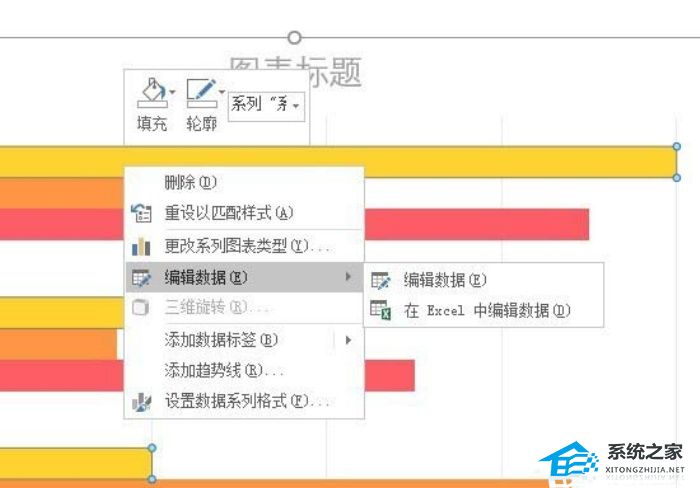
3. 在打开的Excel 中输入数据。第一列是辅助数据,第二列是源数据。辅助数据采用累计数据(公式见下图)。
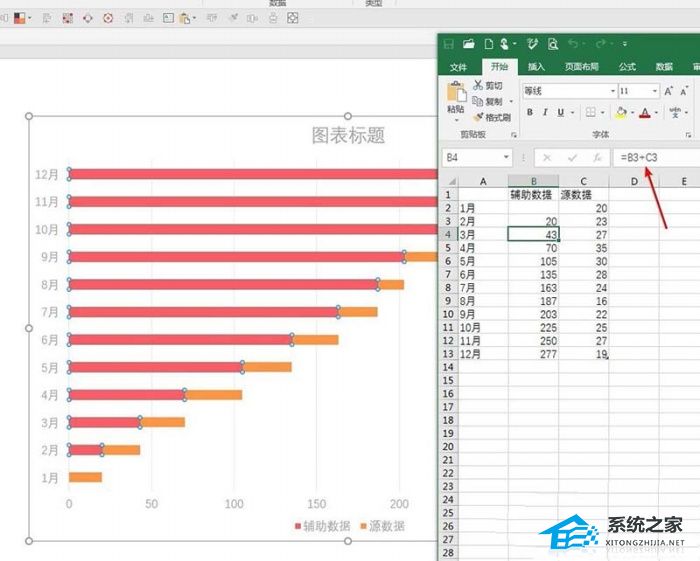
4. 单击辅助数据栏,将填充颜色和边框设置为“无”。
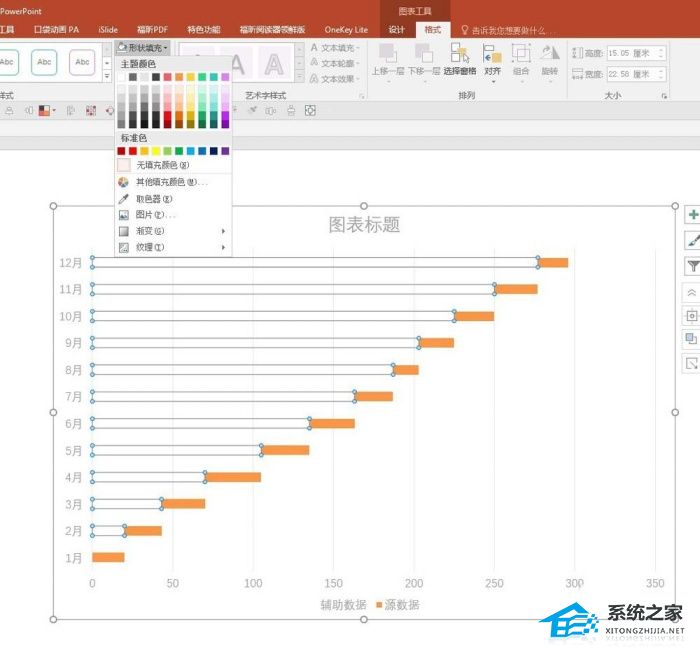
5. 双击源数据栏。设置窗口将在右侧弹出。将类别间距滑块拖动至0。
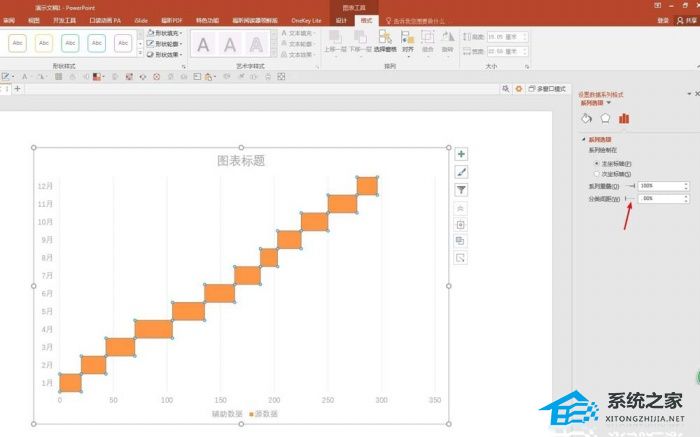
6.删除不必要的图表元素并突出显示图形。
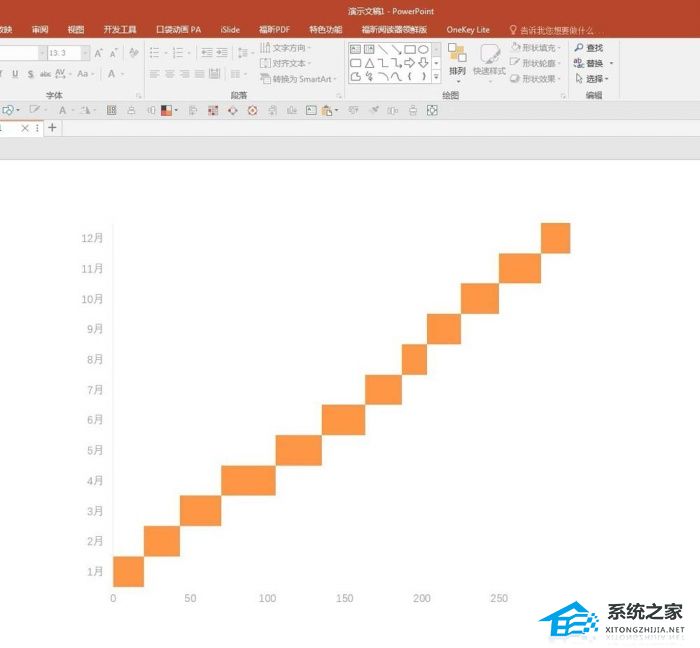
7.最后添加数据标签并改变图表的长宽即可得到最终的效果,即楼梯图。
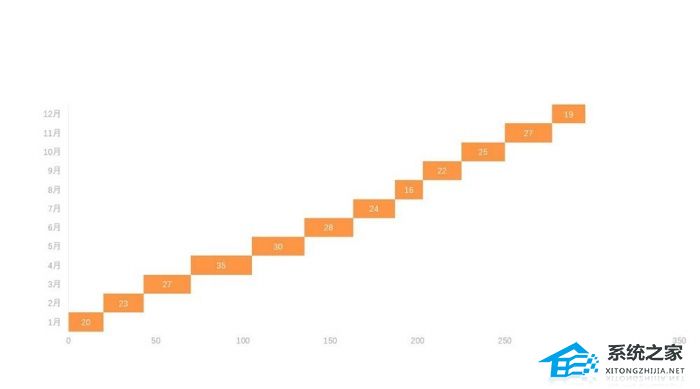
8、双击纵坐标轴,在右侧弹出的设置窗口中勾选逆序类别,即可得到楼梯图。
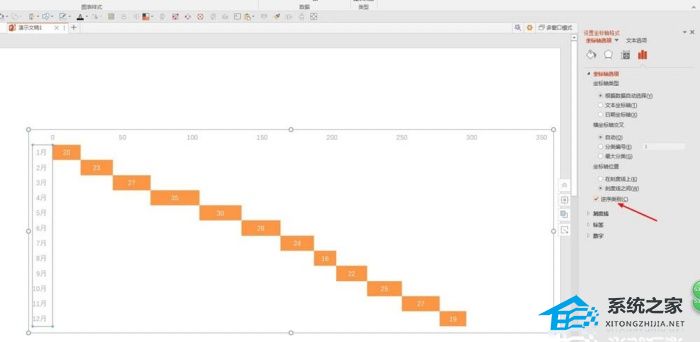
PPT如何制作上下阶梯效果,以上就是本文为您收集整理的PPT如何制作上下阶梯效果最新内容,希望能帮到您!更多相关内容欢迎关注。
未经允许不得转载:探秘猎奇网 » PPT如何制作上下阶梯效果(如何在PPT中制作上下楼梯效果)

 探秘猎奇网
探秘猎奇网 空调外机不转了怎么回事,怎么修理空调?
空调外机不转了怎么回事,怎么修理空调?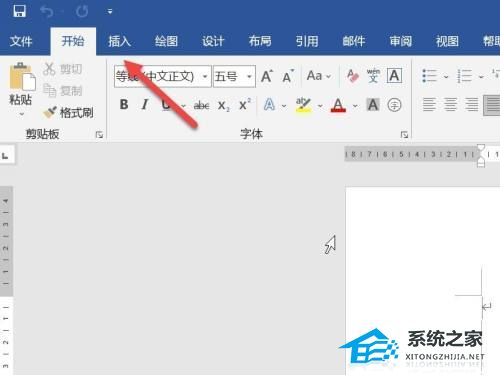 Word文档页码不连续怎么办(word页脚怎么设置连续页码)
Word文档页码不连续怎么办(word页脚怎么设置连续页码) Excel表格如何制作斜线(如何在Excel 表格中创建斜线)
Excel表格如何制作斜线(如何在Excel 表格中创建斜线) PPT主题怎么设置(如何设置PPT主题)
PPT主题怎么设置(如何设置PPT主题) 微信聊天记录如何迁移到新手机?新手机怎么转移聊天记录?
微信聊天记录如何迁移到新手机?新手机怎么转移聊天记录? 熬夜对身体的危害有哪些,如何养成不熬夜的睡眠习惯?
熬夜对身体的危害有哪些,如何养成不熬夜的睡眠习惯? WPS软件中怎么将文字设置成倒影效果教学分享(WPS软件中如何设置文字体现效果教学分享)
WPS软件中怎么将文字设置成倒影效果教学分享(WPS软件中如何设置文字体现效果教学分享)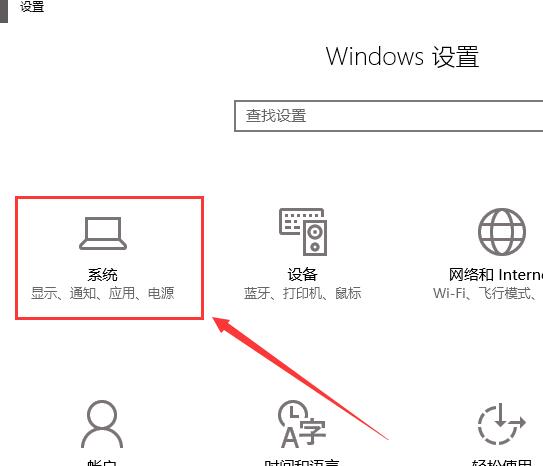 win10应用商店打不开怎么办(win10商店下载的软件在哪个文件夹)
win10应用商店打不开怎么办(win10商店下载的软件在哪个文件夹)