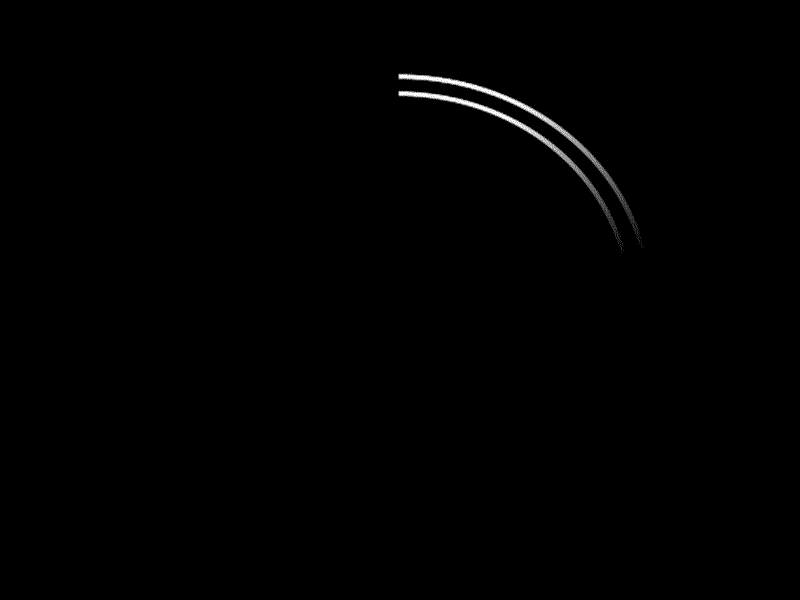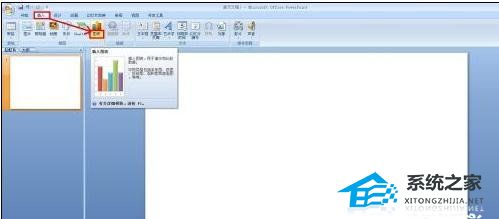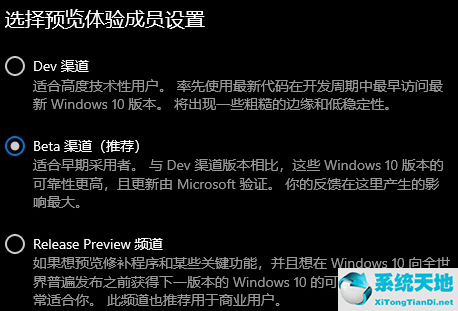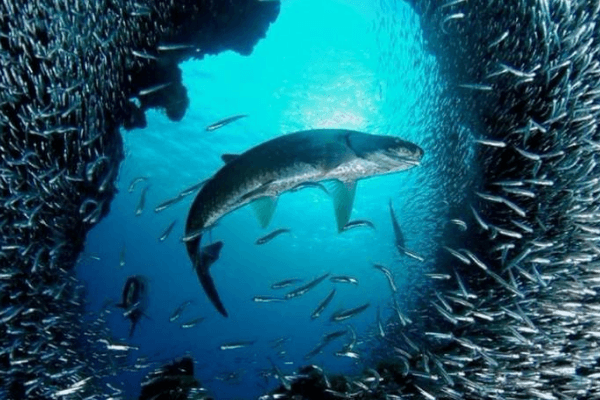Excel软件中如何抠图去除图片背景的方法分享, 分享一下如何用Excel软件剪出图片背景。说到抠图,很多用户第一个想到的就是Photoshop。其实,对于一些背景比较简单的图片,也可以使用Excel软件来裁剪图片。今天我们就来看看如何使用Excel软件来剪切图片。
脚步:
在工作表中选择要删除背景的图片。
 点击功能区格式-调整-删除背景按钮,进入图片编辑状态。拖动矩形边框周围的控制点以包围您要最终保留的图像区域。
点击功能区格式-调整-删除背景按钮,进入图片编辑状态。拖动矩形边框周围的控制点以包围您要最终保留的图像区域。
 完成图片区域选择后,在图片区域外单击,或单击功能区工具栏上的背景清除-关闭保留更改按钮,确认对图片的修改。这将为您提供去除背景的图片。
完成图片区域选择后,在图片区域外单击,或单击功能区工具栏上的背景清除-关闭保留更改按钮,确认对图片的修改。这将为您提供去除背景的图片。
 如果想要不删除图片背景,回到图片原来的状态,需要点击功能区中的背景清除-关闭-放弃所有更改按钮,如图。
如果想要不删除图片背景,回到图片原来的状态,需要点击功能区中的背景清除-关闭-放弃所有更改按钮,如图。
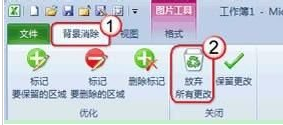 一般情况下,您只需调整矩形框,将图片中想要保留的部分围住,同时去除图片背景,即可得到想要的结果。但是,如果您想更灵活地控制图像中要去除背景并保留的区域,则可能需要使用以下工具,并在进入去除图像背景的状态时执行以下操作:
一般情况下,您只需调整矩形框,将图片中想要保留的部分围住,同时去除图片背景,即可得到想要的结果。但是,如果您想更灵活地控制图像中要去除背景并保留的区域,则可能需要使用以下工具,并在进入去除图像背景的状态时执行以下操作:
单击功能区中的背景消除- 优化- 标记要保留的区域按钮以指定要保留的其他图像区域。
单击功能区中的“背景删除”-“优化”-“标记要删除的区域”按钮,指定要删除的其他图像区域。
单击功能区中的背景消除-优化-删除标记按钮,可删除上述两个操作中标记的区域。
Excel软件中如何抠图去除图片背景的方法分享,以上就是本文为您收集整理的Excel软件中如何抠图去除图片背景的方法分享最新内容,希望能帮到您!更多相关内容欢迎关注。
未经允许不得转载:探秘猎奇网 » Excel软件中如何抠图去除图片背景的方法分享(分享如何在Excel软件中剪切图片和去除图片背景)

 探秘猎奇网
探秘猎奇网 夏天给植物浇水应该在什么时间,为什么不能随便浇花?
夏天给植物浇水应该在什么时间,为什么不能随便浇花? photobooth怎么批量导出照片(photoshop批量处理照片)
photobooth怎么批量导出照片(photoshop批量处理照片) Word如何修改行间距(如何修改Word中的行间距)
Word如何修改行间距(如何修改Word中的行间距) 美食做法大全,三道美味菜给大家分享
美食做法大全,三道美味菜给大家分享 瓦格纳集团是什么组织,瓦格纳集团怎么建立的?
瓦格纳集团是什么组织,瓦格纳集团怎么建立的? 大众捷达2023款报价,大众汽车品牌为什么如此畅销
大众捷达2023款报价,大众汽车品牌为什么如此畅销 山东省会是哪个城市,济南为什么取代青州城?
山东省会是哪个城市,济南为什么取代青州城?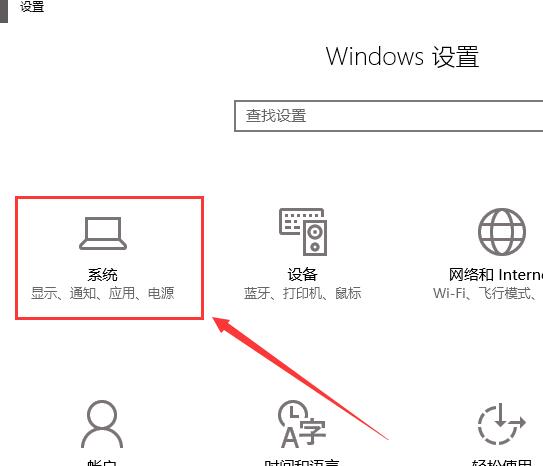 win10应用商店打不开怎么办(win10商店下载的软件在哪个文件夹)
win10应用商店打不开怎么办(win10商店下载的软件在哪个文件夹)