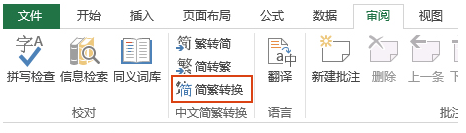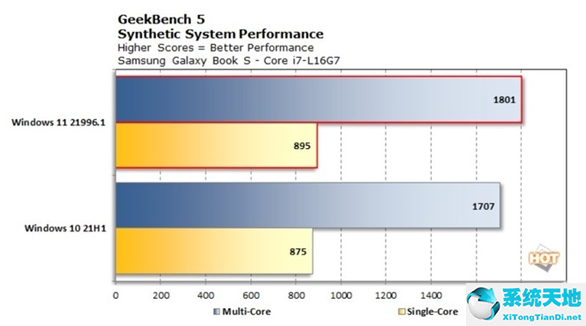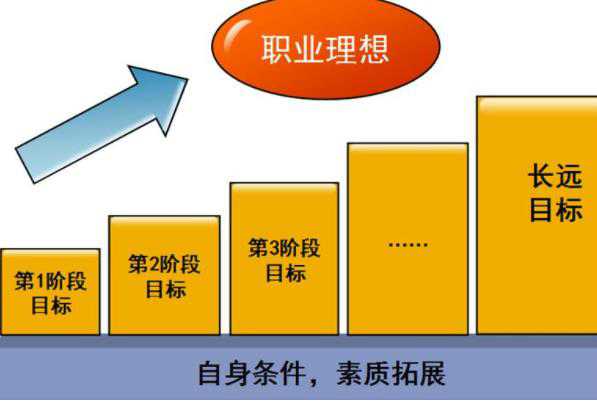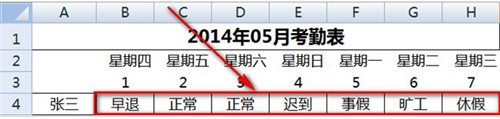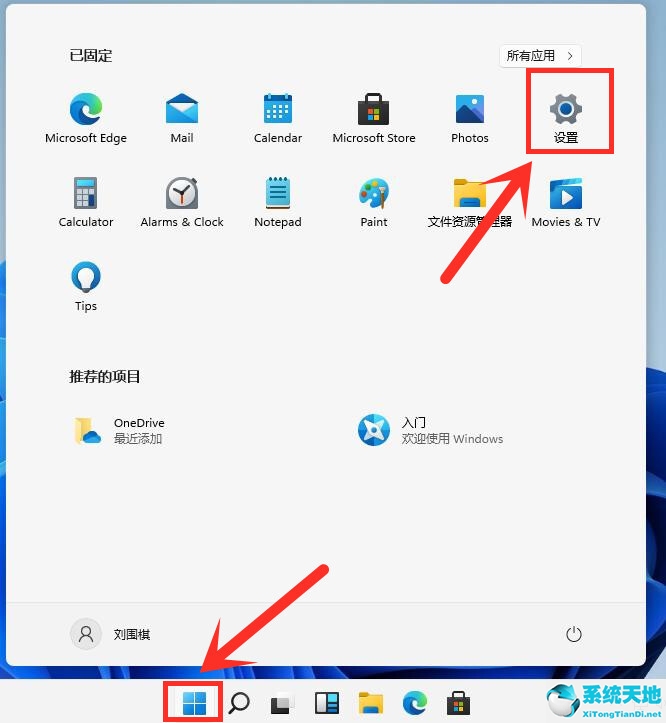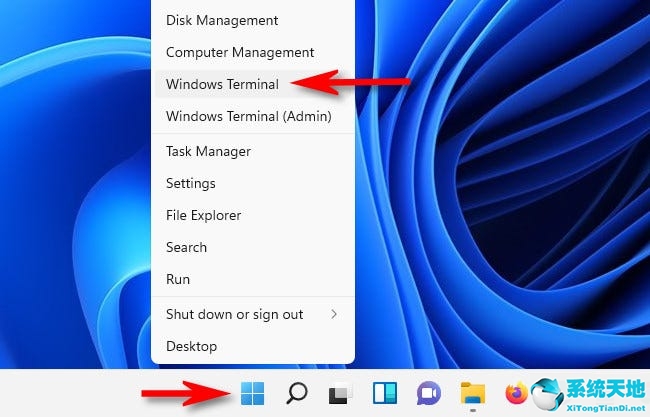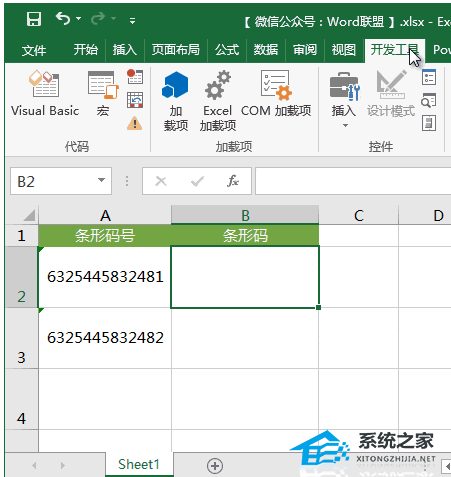Excel表格如何隐藏公式, 现在很多朋友都喜欢用Excel来制作各种表格,而我们在平时使用Excel制作表格的时候,难免会需要用到一些公式,所以有的朋友就想隐藏这些公式,那么怎么办呢?下面就跟随小编来看看如何在Excel中隐藏表格公式吧。
如何在Excel中隐藏表格公式
步骤1.在工作表中选择要隐藏公式的单元格或区域,然后单击“开始”选项卡上“字体”组右下角的函数扩展按钮。
步骤2.弹出“设置单元格格式”对话框,切换到“保护”选项卡,选中“隐藏”复选框,然后单击“确定”按钮。
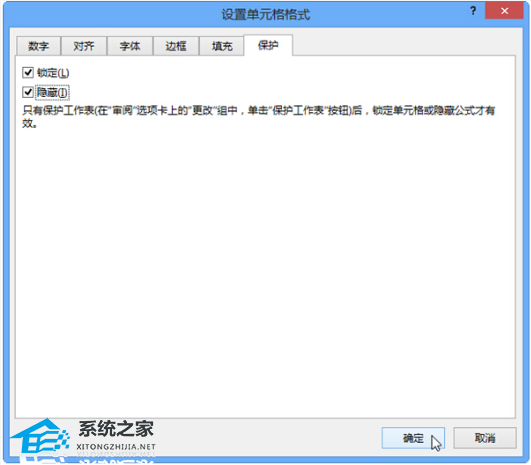
步骤3. 在“主页”选项卡上的“单元格”组中,单击“格式”下拉按钮,然后单击下拉列表中的“保护工作表”命令。
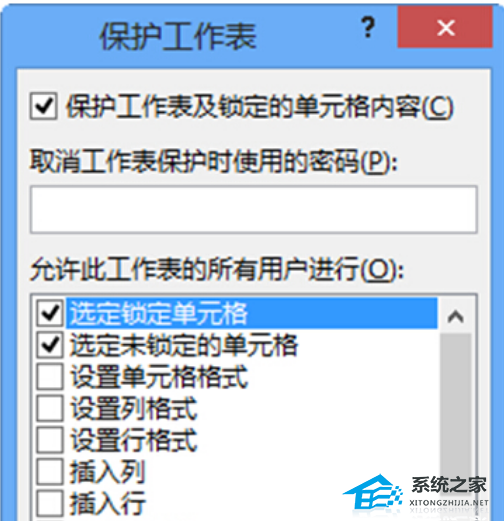
步骤4.弹出“保护工作表”对话框,确认选中“保护工作表和指定单元格内容”复选框,然后单击“确定”按钮。
完成上述设置后,返回工作表,保留刚才设置隐藏功能的单元格或区域处于选中状态。您可以看到公式隐藏在编辑栏中。
Excel表格如何隐藏公式,以上就是本文为您收集整理的Excel表格如何隐藏公式最新内容,希望能帮到您!更多相关内容欢迎关注。
未经允许不得转载:探秘猎奇网 » Excel表格如何隐藏公式(如何隐藏Excel表格中的公式)

 探秘猎奇网
探秘猎奇网 百词斩,大家百词斩怎么在微信上绑定
百词斩,大家百词斩怎么在微信上绑定 A2634是苹果什么型号?给大家介绍下
A2634是苹果什么型号?给大家介绍下 WPS文本怎么设置颜色(如何设置WPS文字的颜色)
WPS文本怎么设置颜色(如何设置WPS文字的颜色)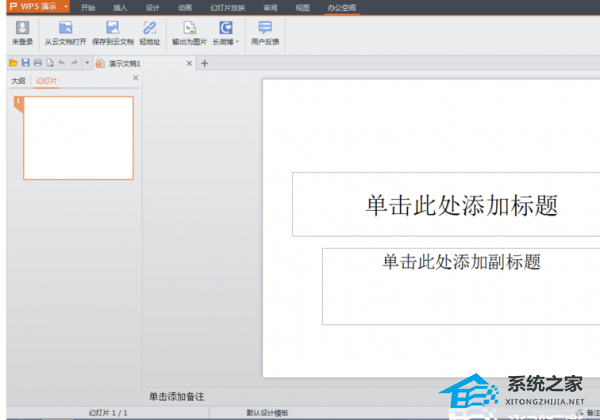 WPS演示怎么将内容打包详细教程分享(WPS演示中如何打包内容的详细教程分享)
WPS演示怎么将内容打包详细教程分享(WPS演示中如何打包内容的详细教程分享) 沙棘的功效作用与主治,神奇的沙棘有什么营养价值
沙棘的功效作用与主治,神奇的沙棘有什么营养价值 PPT怎么制作幻灯片母版(如何创建PPT 幻灯片母版)
PPT怎么制作幻灯片母版(如何创建PPT 幻灯片母版) NZONE S7PRO是什么牌子?它的配置怎么样呢
NZONE S7PRO是什么牌子?它的配置怎么样呢 win10虚拟网卡显示未识别的网络(win10系统无线网卡不识别怎么回事)
win10虚拟网卡显示未识别的网络(win10系统无线网卡不识别怎么回事)