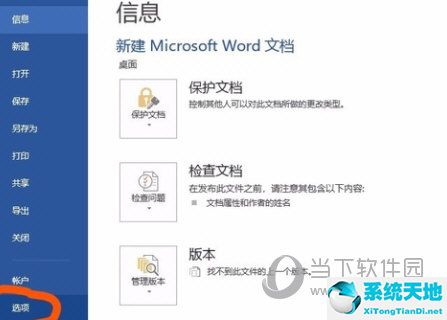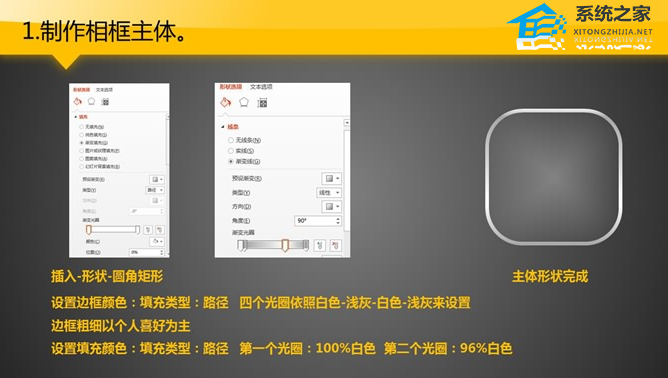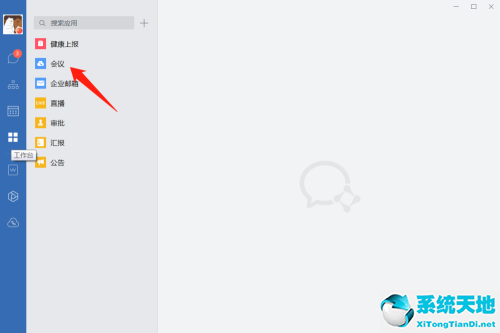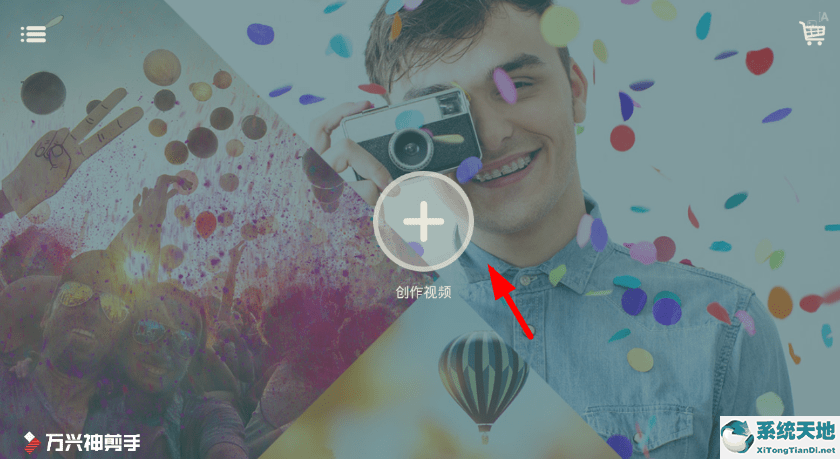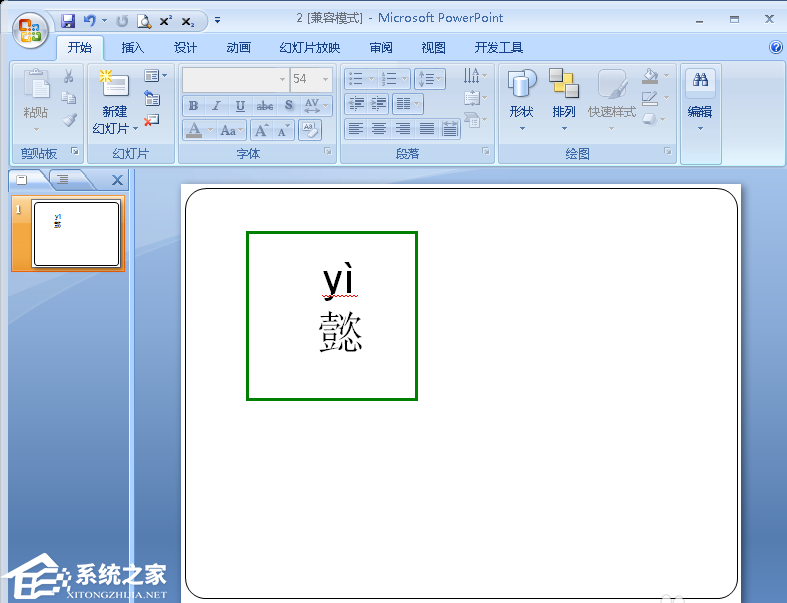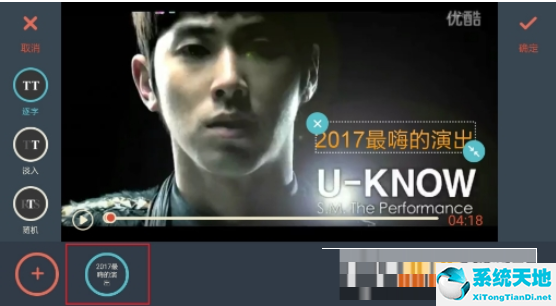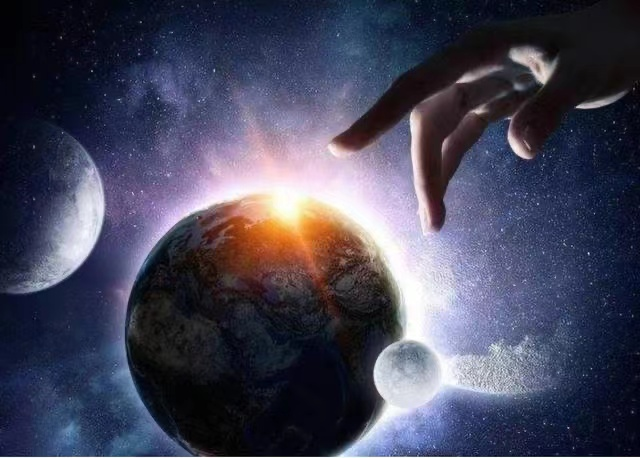PPT软件图片双重曝光效果的制作方法教学, PPT软件中图片双重曝光效果的制作方法教学分享。我们还可以利用PPT软件制作出许多精美的图片效果。有些用户想在PPT中将图片做成双重曝光效果。这个操作需要有一定的PPT基础。接下来我们就来看看具体的操作步骤。
脚步:
1、首先准备好素材,就是你需要进行双重曝光的图片。最好有纯色背景。
 2。打开PPT并打开图片
2。打开PPT并打开图片
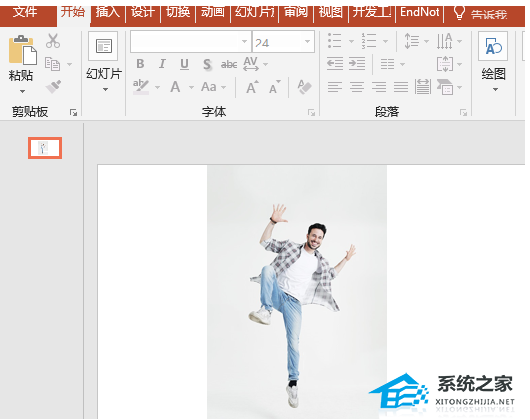 3。选择图片,单击格式删除背景并剪切图片。
3。选择图片,单击格式删除背景并剪切图片。
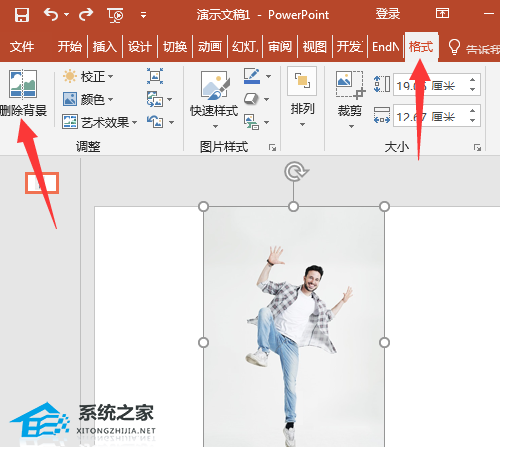 4。复制您刚刚剪下的图片,然后在其中一张图片上叠加一个形状。形状尺寸必须与图片一致。
4。复制您刚刚剪下的图片,然后在其中一张图片上叠加一个形状。形状尺寸必须与图片一致。
 5。选择左侧的图像,右键单击并选择剪切,然后选择右侧的形状,设置形状格式,单击填充,然后选择图像或纹理下方的剪贴板。
5。选择左侧的图像,右键单击并选择剪切,然后选择右侧的形状,设置形状格式,单击填充,然后选择图像或纹理下方的剪贴板。
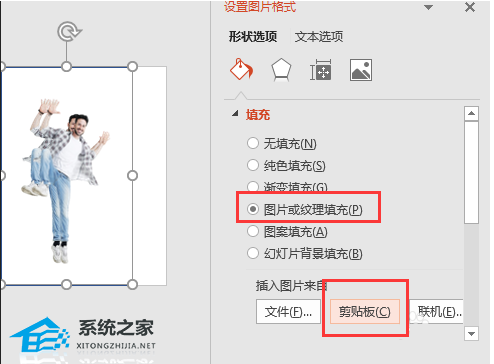 6。然后将透明度设置为你需要的级别,比如75%,将线条设置为无线条,然后移动到合适的位置,就完成了!
6。然后将透明度设置为你需要的级别,比如75%,将线条设置为无线条,然后移动到合适的位置,就完成了!
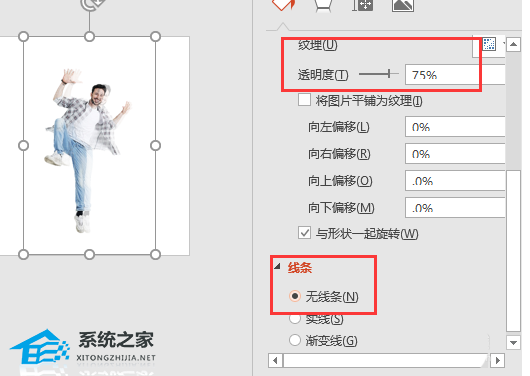
PPT软件图片双重曝光效果的制作方法教学,以上就是本文为您收集整理的PPT软件图片双重曝光效果的制作方法教学最新内容,希望能帮到您!更多相关内容欢迎关注。
未经允许不得转载:探秘猎奇网 » PPT软件图片双重曝光效果的制作方法教学(如何制作PPT软件图片双重曝光效果教程)

 探秘猎奇网
探秘猎奇网 眼睛近视怎么提高视力,治疗近视眼的好方法就是晒太阳
眼睛近视怎么提高视力,治疗近视眼的好方法就是晒太阳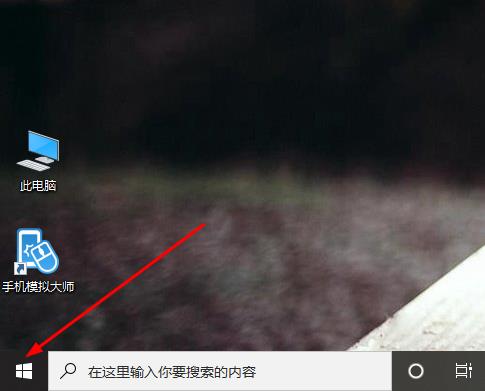 win10系统如何切换显卡设置(win10系统如何切换显卡设备)
win10系统如何切换显卡设置(win10系统如何切换显卡设备) Word文字怎么转换成表格(如何将Word文本转换为表格)
Word文字怎么转换成表格(如何将Word文本转换为表格) 打印机出错无法打印怎么办(发生意外错误)
打印机出错无法打印怎么办(发生意外错误) 捷讯文字识别软件(捷速ocr文字识别软件下载)
捷讯文字识别软件(捷速ocr文字识别软件下载) PPT超链接点击后消失怎么设置(如何设置PPT超链接点击后消失)
PPT超链接点击后消失怎么设置(如何设置PPT超链接点击后消失) 玉米的功效与作用,玉米可以减肥吗
玉米的功效与作用,玉米可以减肥吗 李子的功效与作用?吃李子有这四种优点
李子的功效与作用?吃李子有这四种优点