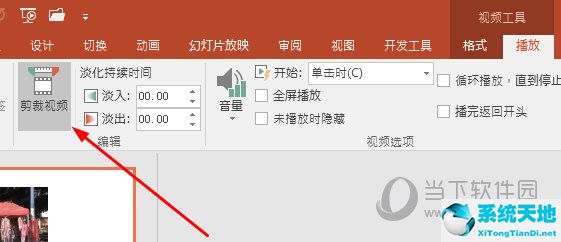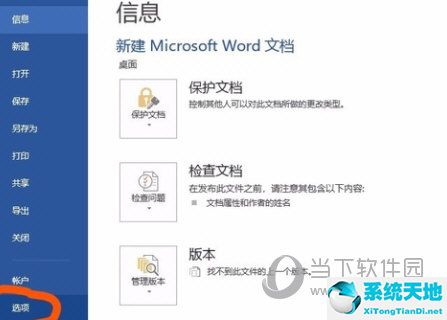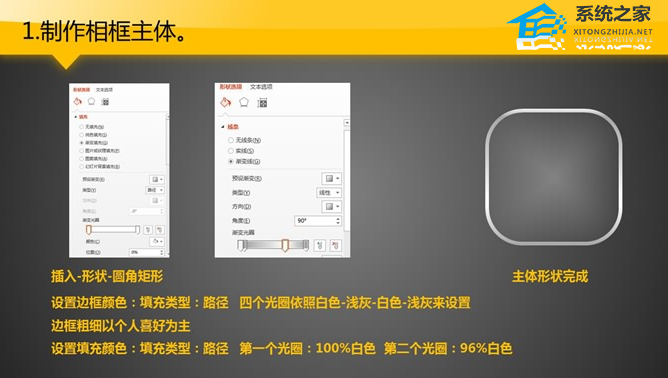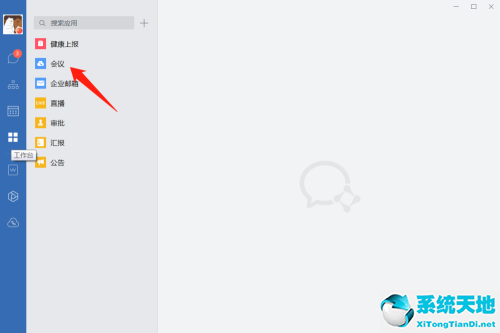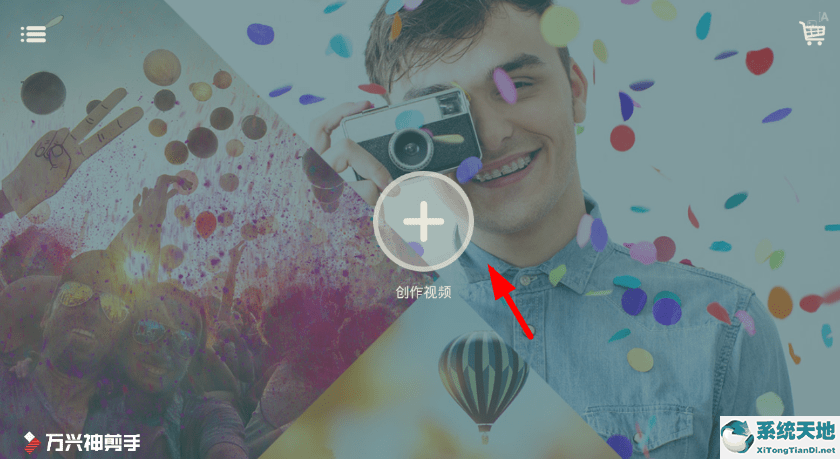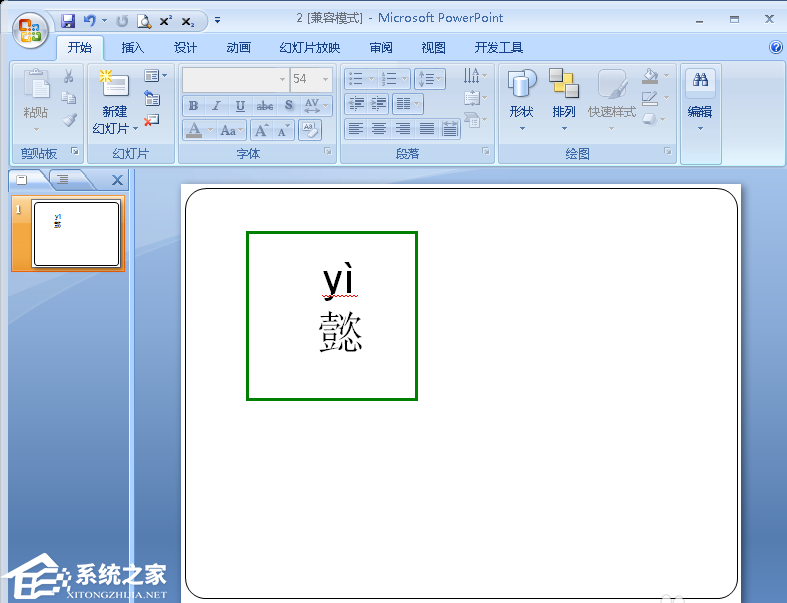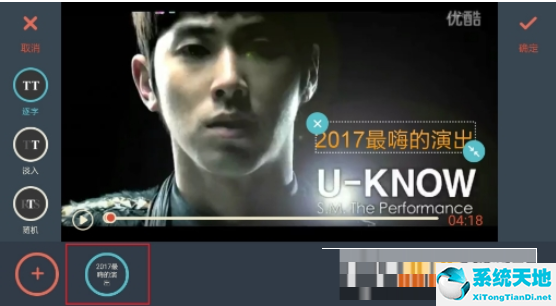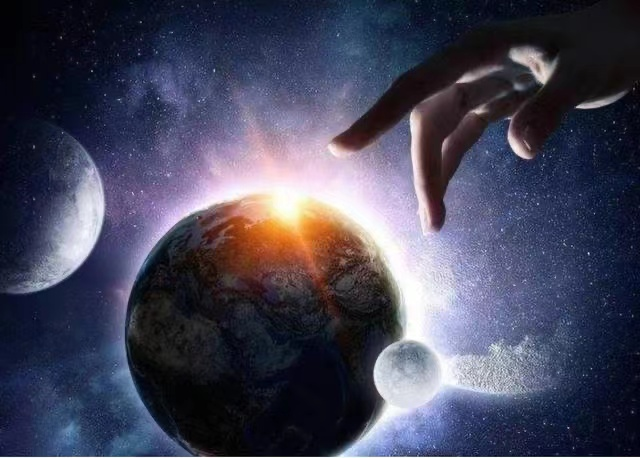PPT图片逐步显示的效果如何制作教学, 如何打造PPT图片分步展示效果的教学分享。我们在制作文档的时候,展示图片的时候,都会让它们一一出现,这样我们就可以一一解释。许多用户不知道如何创建这种效果。接下来我就给大家分享一下如何打造这种效果的具体操作方法。
脚步:
1、打开PowerPoint 2010,新建一张幻灯片,也可以对编辑好的ppt中的图片进行动画处理,如下图所示。其实ppt中图片淡入淡出的方法有很多种。今天我只介绍其中一种,就是图片一张一张飞进来的效果。
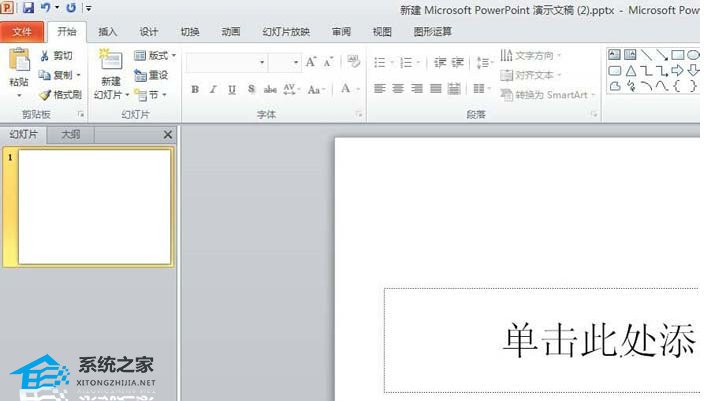 2。插入我们需要播放的图片。具体方法是在插入功能区找到插入图片。这个过程非常简单。其实就是将图片素材插入到ppt中,为后续的动画做准备。如下所示。
2。插入我们需要播放的图片。具体方法是在插入功能区找到插入图片。这个过程非常简单。其实就是将图片素材插入到ppt中,为后续的动画做准备。如下所示。
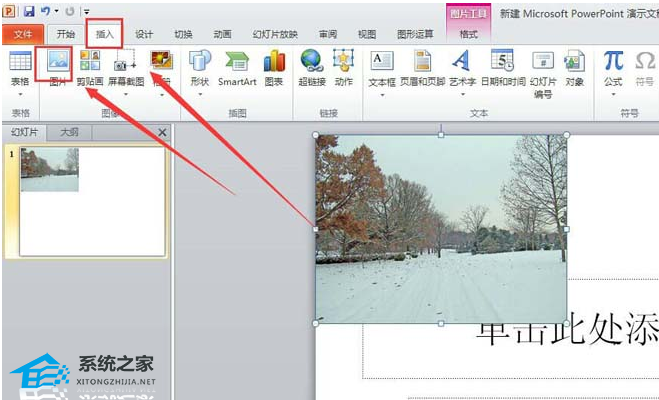 3。插入要显示的图片,调整图片位置的大小,如下图。调整图片位置是为了美观,可以根据个人喜好而定,不能一概而论。编辑器将如下所示的四张图片定义为四个正方形网格。
3。插入要显示的图片,调整图片位置的大小,如下图。调整图片位置是为了美观,可以根据个人喜好而定,不能一概而论。编辑器将如下所示的四张图片定义为四个正方形网格。
 4。现在您需要设置图片动画。在动画功能区,找到飞入的情况,选择飞入,这样将四张图片全部选中。只要按照这个操作,图片就会出现飞进来的样子。
4。现在您需要设置图片动画。在动画功能区,找到飞入的情况,选择飞入,这样将四张图片全部选中。只要按照这个操作,图片就会出现飞进来的样子。
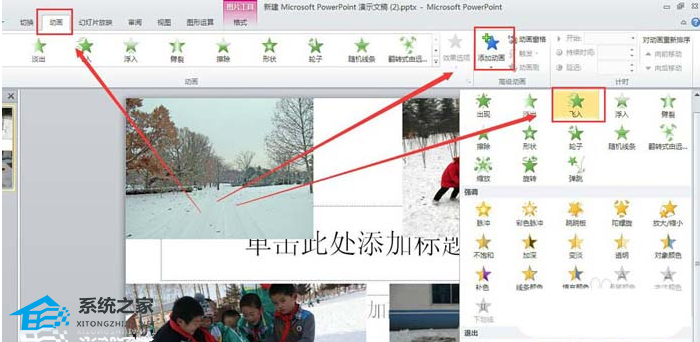 5。在powerpoint2010中,按照上述四个步骤进行。在播放过程中,我们的图片会一张一张地播放。播放过程中,只需点击鼠标即可一一播放。一个玩过。点击预览按钮可以看到我们的动画效果。如下所示。
5。在powerpoint2010中,按照上述四个步骤进行。在播放过程中,我们的图片会一张一张地播放。播放过程中,只需点击鼠标即可一一播放。一个玩过。点击预览按钮可以看到我们的动画效果。如下所示。
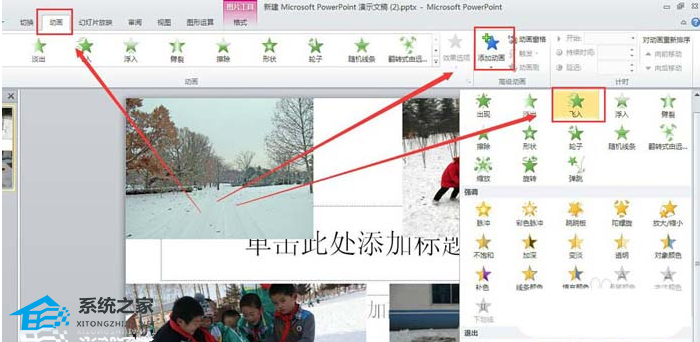
PPT图片逐步显示的效果如何制作教学,以上就是本文为您收集整理的PPT图片逐步显示的效果如何制作教学最新内容,希望能帮到您!更多相关内容欢迎关注。
未经允许不得转载:探秘猎奇网 » PPT图片逐步显示的效果如何制作教学(如何制作PPT图片效果一步步展示的教程)

 探秘猎奇网
探秘猎奇网 格式工厂裁切音频片段的详细步骤流程怎么写(格式工厂如何裁剪音频)
格式工厂裁切音频片段的详细步骤流程怎么写(格式工厂如何裁剪音频)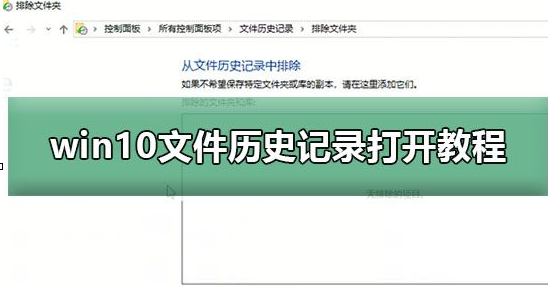 win10如何开启文件历史记录功能(windows10文件历史记录)
win10如何开启文件历史记录功能(windows10文件历史记录) hbuilder的背景咋设置(hbuilderx怎么设置背景颜色)
hbuilder的背景咋设置(hbuilderx怎么设置背景颜色) WPS怎么自由选定表格数据内容教学分享(WPS中如何自由选择表格数据内容的教学分享)
WPS怎么自由选定表格数据内容教学分享(WPS中如何自由选择表格数据内容的教学分享) 碧桂园十里银滩维港湾房价,房价大概是多少呢
碧桂园十里银滩维港湾房价,房价大概是多少呢 win10截图完没反应(windows10截屏后找不到)
win10截图完没反应(windows10截屏后找不到)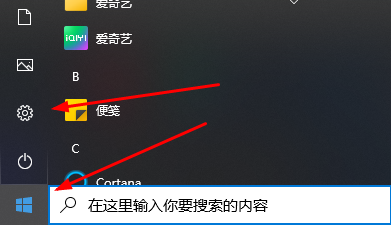 win10系统怎么修改默认应用(win10如何修改默认应用)
win10系统怎么修改默认应用(win10如何修改默认应用) 太阳系八大行星示意图,关于太阳系的冷知识
太阳系八大行星示意图,关于太阳系的冷知识