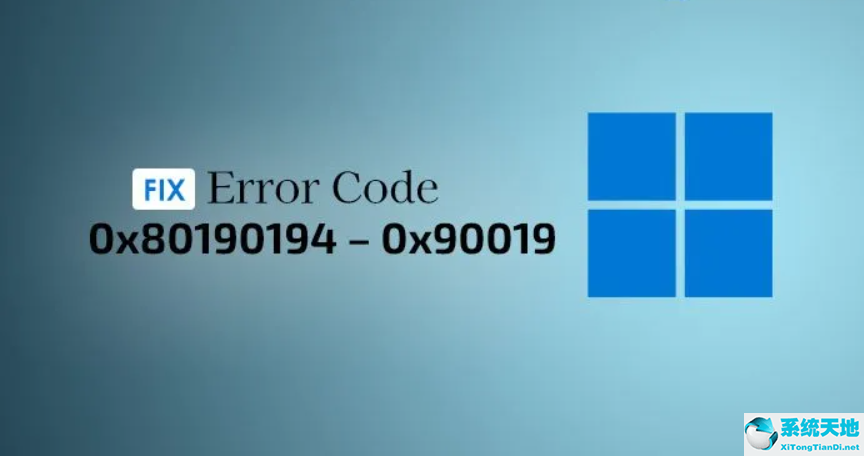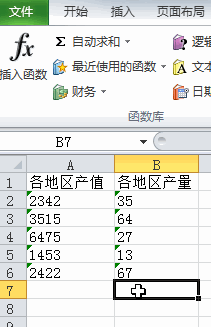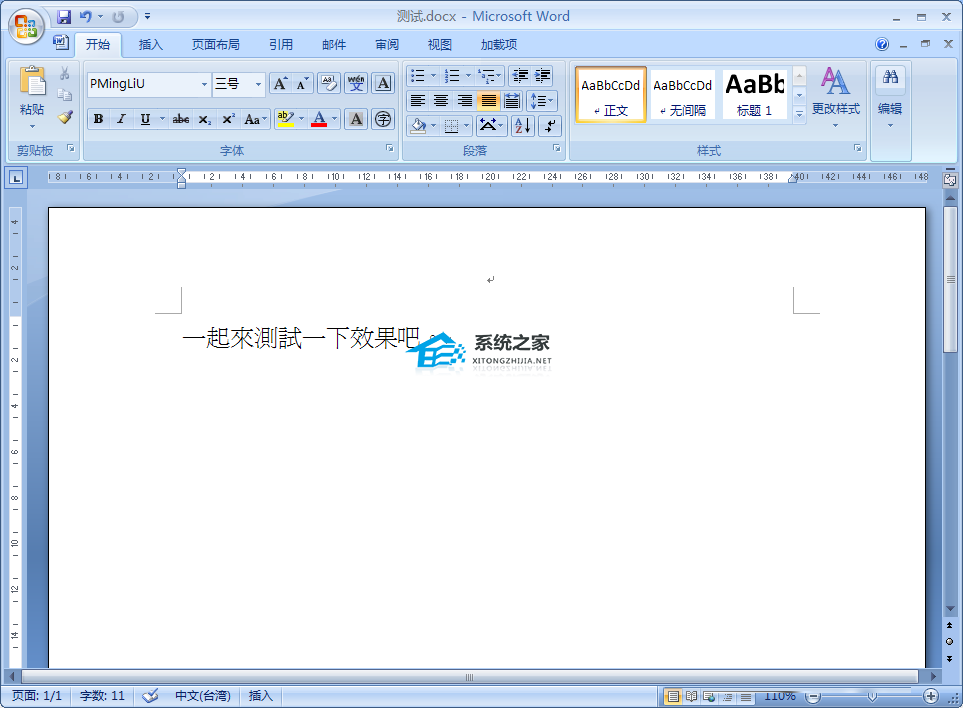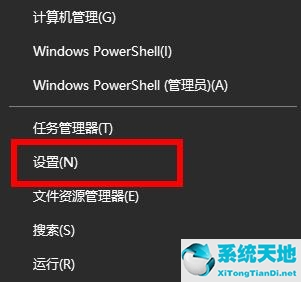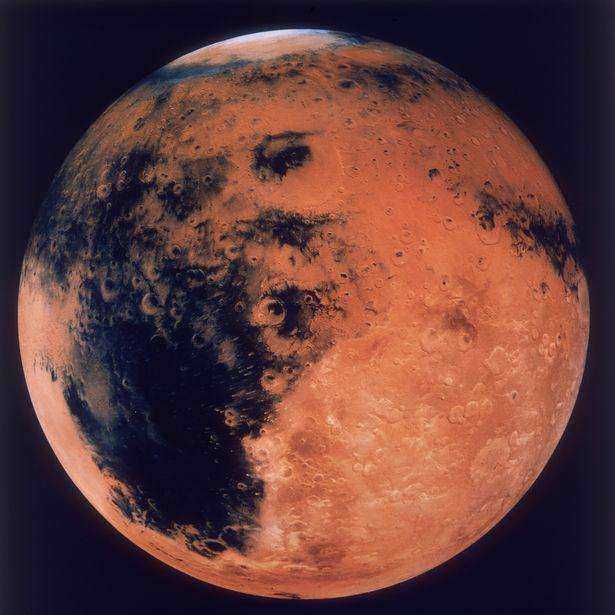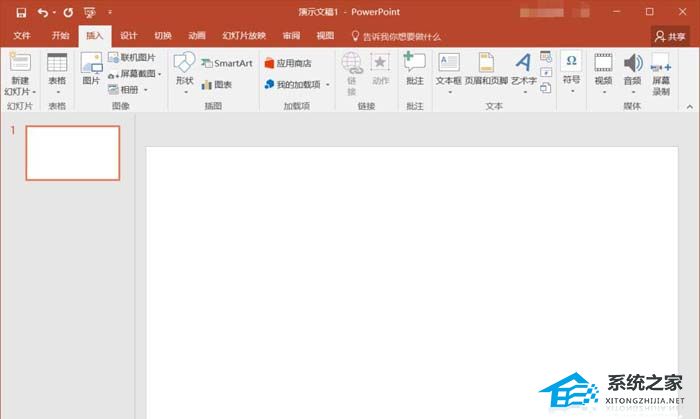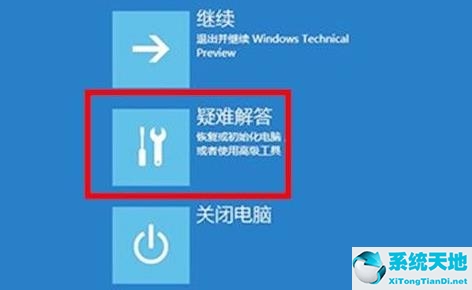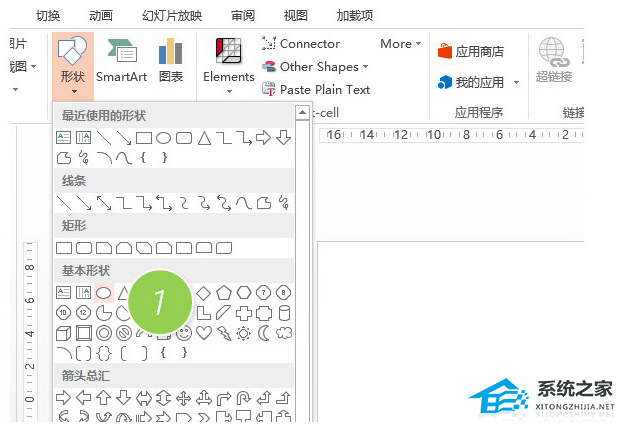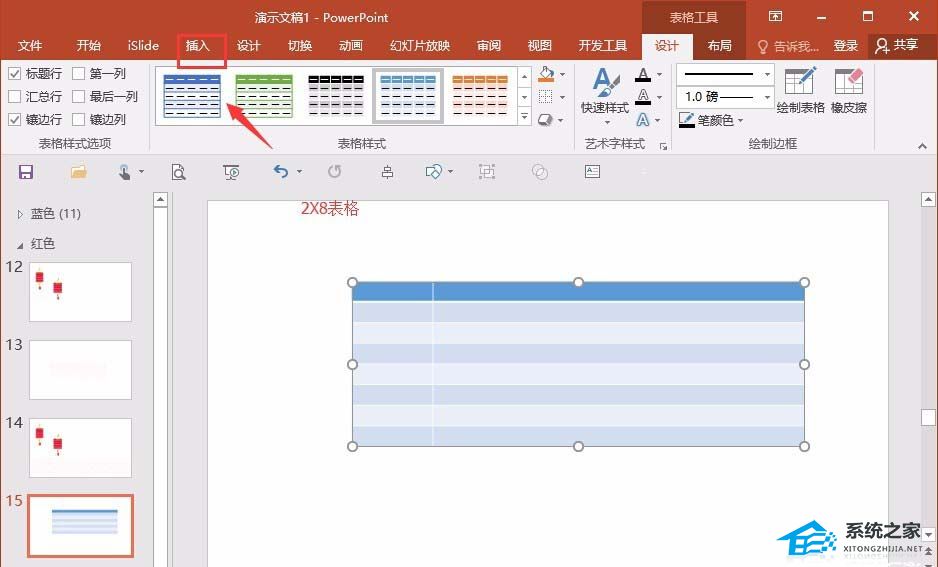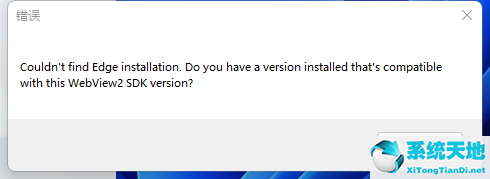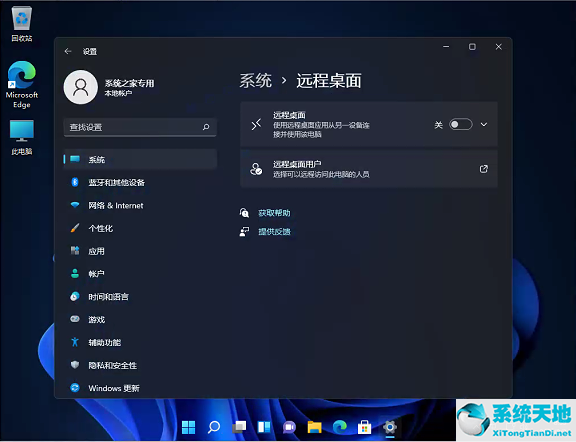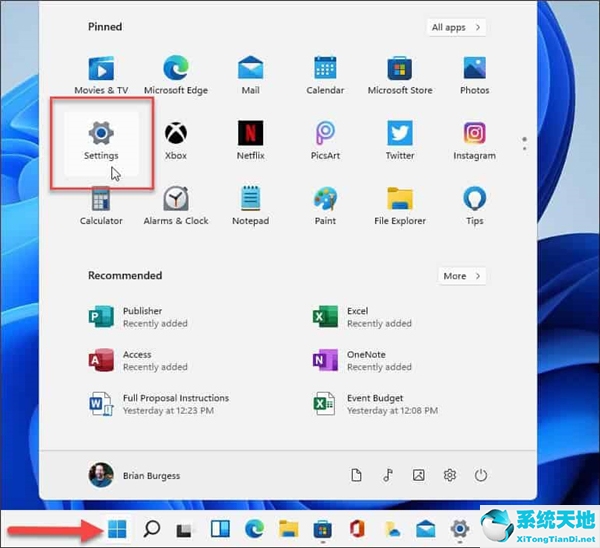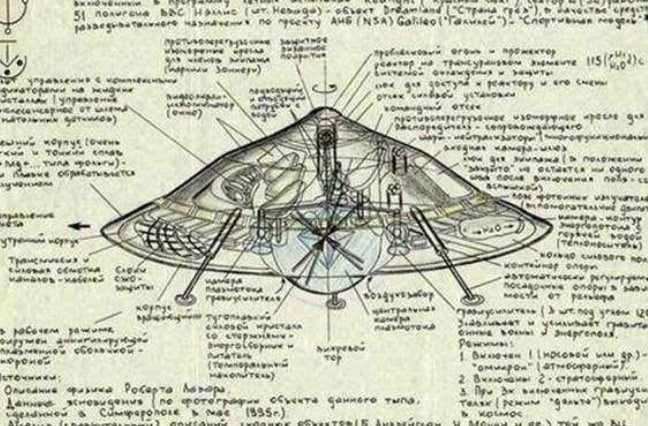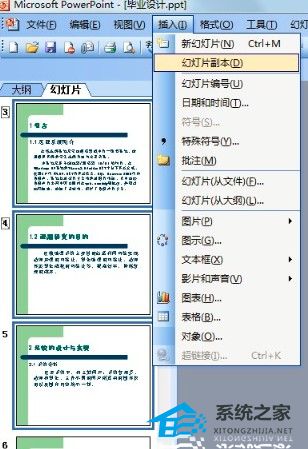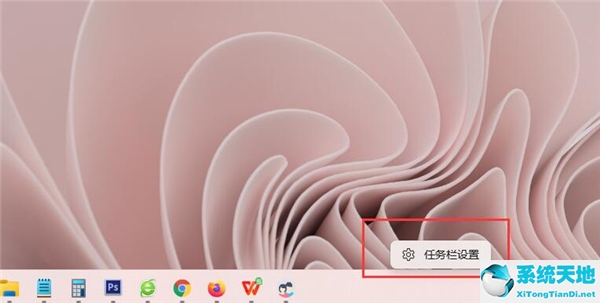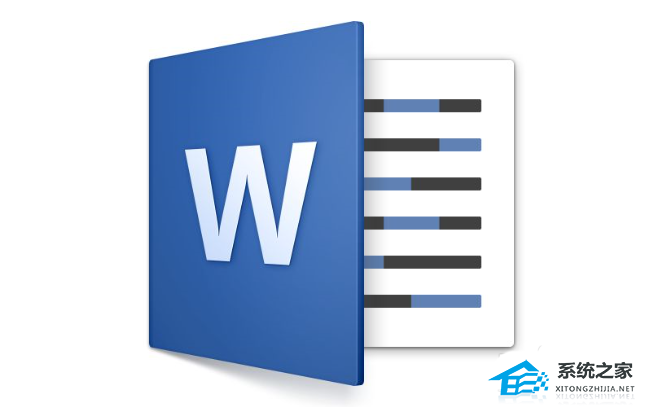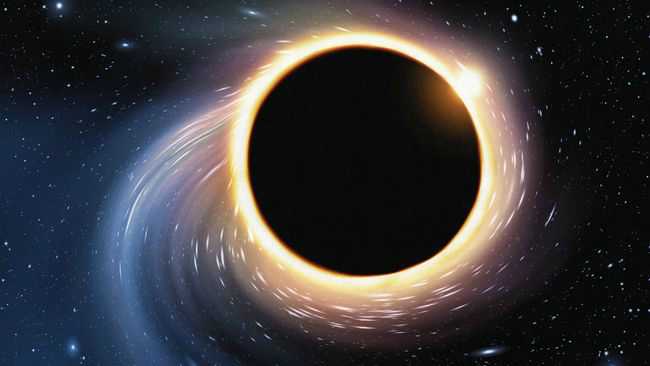PPT制作可视化数据图表的详细操作方法分享, 分享一下PPT制作可视化数据图表的详细操作方法。在使用PPT软件的时候,如果需要分享一些数据,可以把它们做成可视化的图表,让用户在观看的时候更加直观。
那你是怎么做的呢?下面我们来看看具体的操作方法。
操作程序
条形图的美化。
我们来看看条形图的美化设计,比如下面的条形图。
我们如何设置条形图中颜色块的颜色?如何无缝连接所有系列?
 操作比较简单。条形图内部的颜色变化主要是因为渐变填充,只要我们设置好方向和渐变光圈。
操作比较简单。条形图内部的颜色变化主要是因为渐变填充,只要我们设置好方向和渐变光圈。
 所有的数据都是无缝连接的,因为我们设置了数据的间隙宽度,可以在数据系列格式的系列选项中看到。
所有的数据都是无缝连接的,因为我们设置了数据的间隙宽度,可以在数据系列格式的系列选项中看到。
原来系统的默认值是100%。只要我们将其设置为0%,数据之间的差距就会消失。
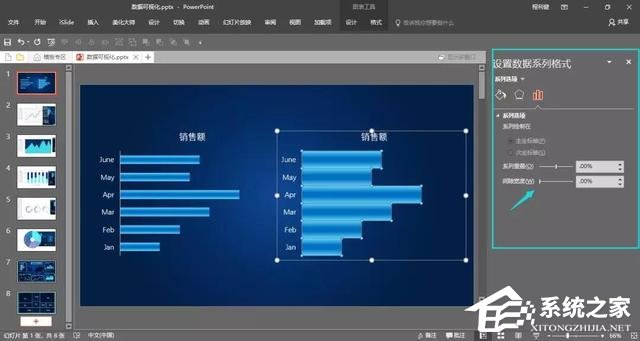 线形图的美化。
线形图的美化。
我们来看看折线图的美化设计,比如下面的条形图。
我们如何把折线图的线条变成虚线?如何更改折线图中标记的大小?如何把一条笔直的折线变成平滑的曲线?
 设置比较简单,我们只要选中数据,然后右键设置数据系列格式,在弹出的窗口中,我们找到填充选项。
设置比较简单,我们只要选中数据,然后右键设置数据系列格式,在弹出的窗口中,我们找到填充选项。
左边是线条,我们可以在这里设置线条的粗细、类型、填充颜色,也可以把直线变成曲线。
右边的标记是折线图上的点,我们还可以设置其填充的颜色和大小。
 直方图的美化。
直方图的美化。
我们来看看直方图的美化设计,比如下面的直方图。我们如何在它上面放一个对比背景?
 这不是用shape工具绘制的,而是我们添加到原始数据中的一组参考数据。
这不是用shape工具绘制的,而是我们添加到原始数据中的一组参考数据。
当我打开原始数据的EXCEL表时,可以看到我们在月份和销量之间增加了一组参考数据。这个数据就是右边的深蓝色,本身并不存在,只是作为参考设置的。
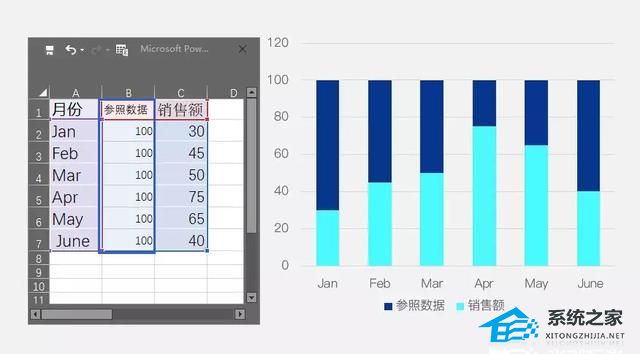 供参考,但这两个团体是怎么合并在一起的?所以这里我们需要设置数据的系列重叠。
供参考,但这两个团体是怎么合并在一起的?所以这里我们需要设置数据的系列重叠。
本来是0%,就是没有重叠。我们需要将它设置为100%,也就是完全重叠,这样深蓝色就可以作为浅蓝色的背景。
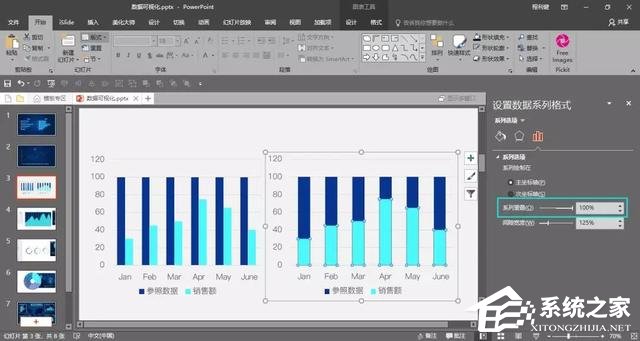
PPT制作可视化数据图表的详细操作方法分享,以上就是本文为您收集整理的PPT制作可视化数据图表的详细操作方法分享最新内容,希望能帮到您!更多相关内容欢迎关注。
未经允许不得转载:探秘猎奇网 » PPT制作可视化数据图表的详细操作方法分享(数据可视化的数据图表有哪些)

 探秘猎奇网
探秘猎奇网 为什么伯邑考封神最高,为何总是他下凡历劫
为什么伯邑考封神最高,为何总是他下凡历劫 win7系统更新错误代码80072efe的解决方法(windows7更新错误代码80072efe)
win7系统更新错误代码80072efe的解决方法(windows7更新错误代码80072efe)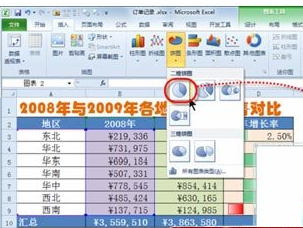 Excel2010数据图表的创建方法详细操作分享(如何创建Excel 2010数据图表详细操作分享)
Excel2010数据图表的创建方法详细操作分享(如何创建Excel 2010数据图表详细操作分享) 领克03是国产车吗,领克03的使用情况说明?
领克03是国产车吗,领克03的使用情况说明? Word如何去清除格式(如何清除Word中的格式)
Word如何去清除格式(如何清除Word中的格式) win10打开应用弹出商店(win10自带应用商店闪退)
win10打开应用弹出商店(win10自带应用商店闪退) 一般车险都买哪些险种,车上人员险什么意思?
一般车险都买哪些险种,车上人员险什么意思? 太子参的功效与作用,太子参吃法什么样的?
太子参的功效与作用,太子参吃法什么样的?