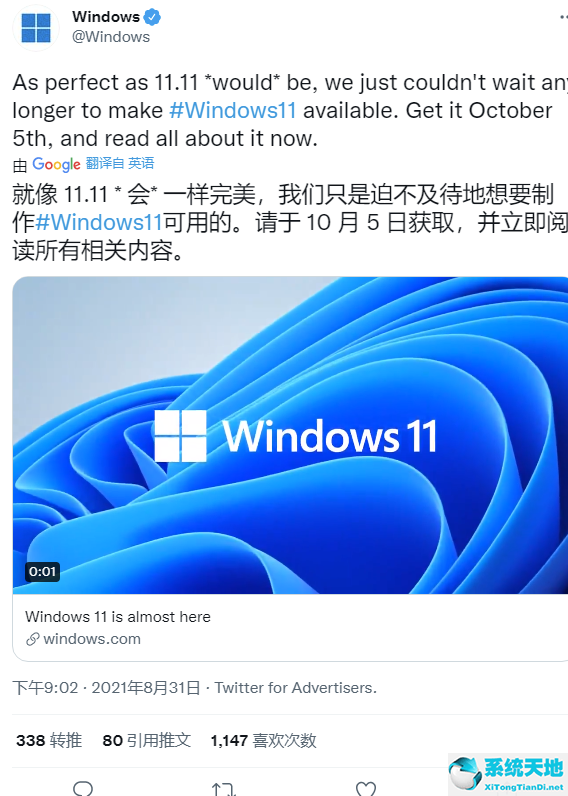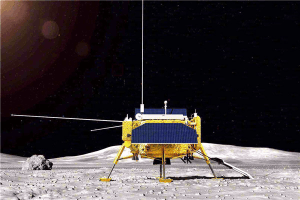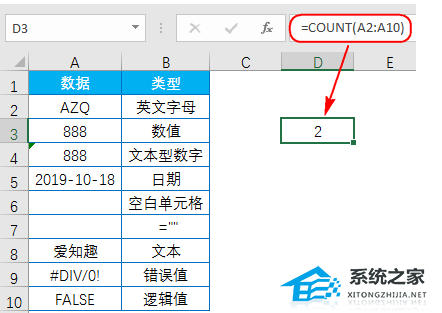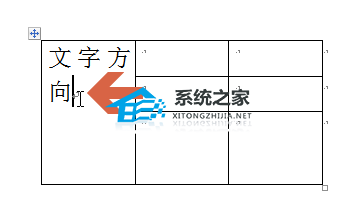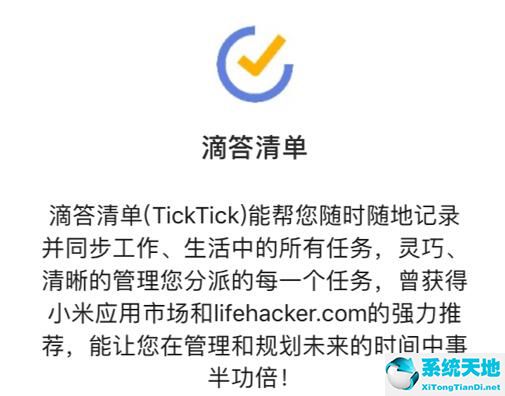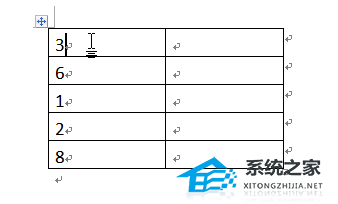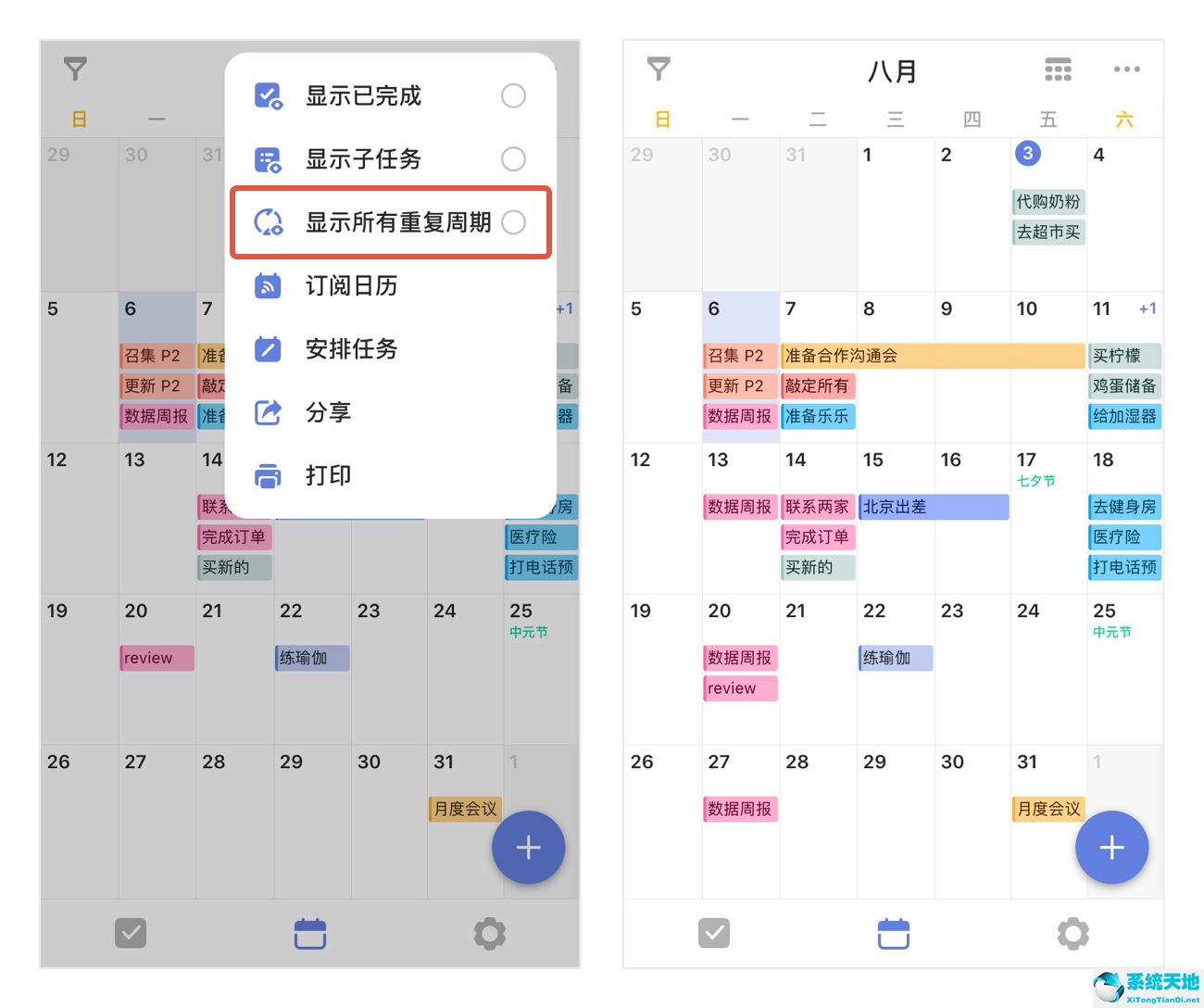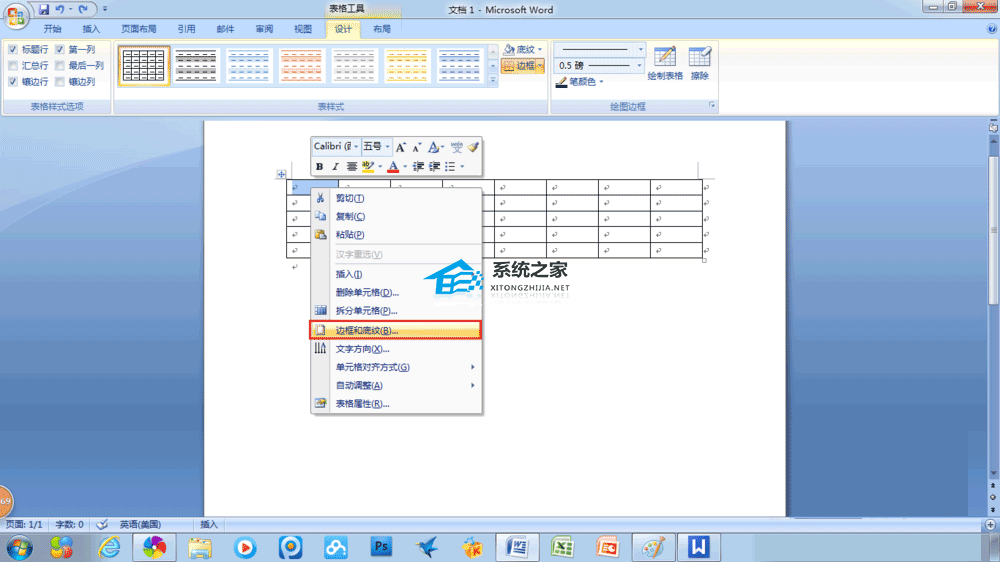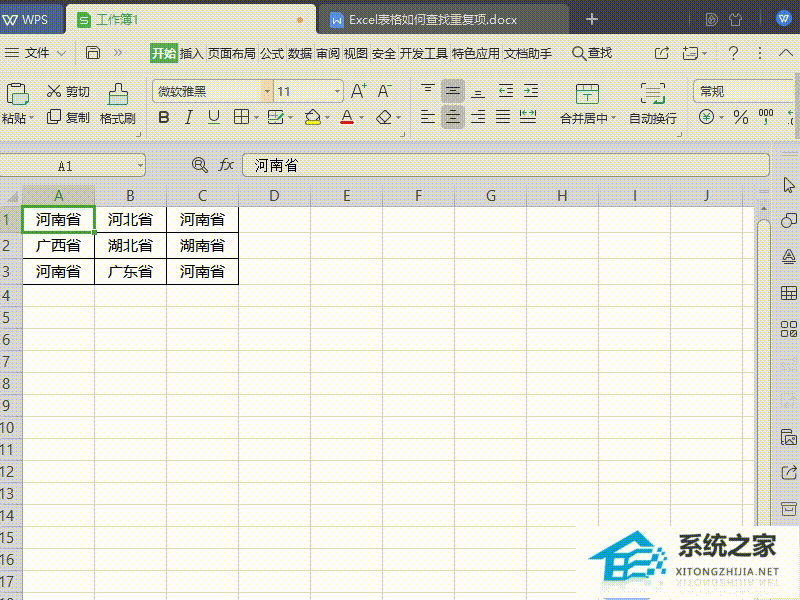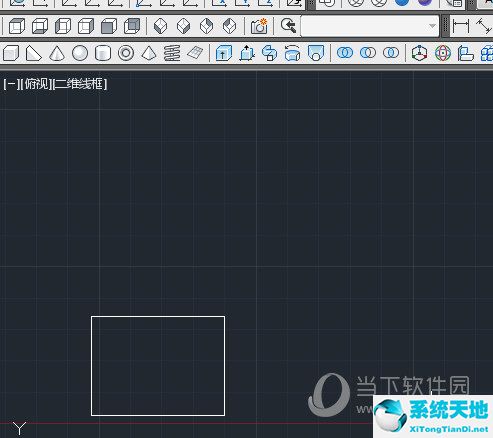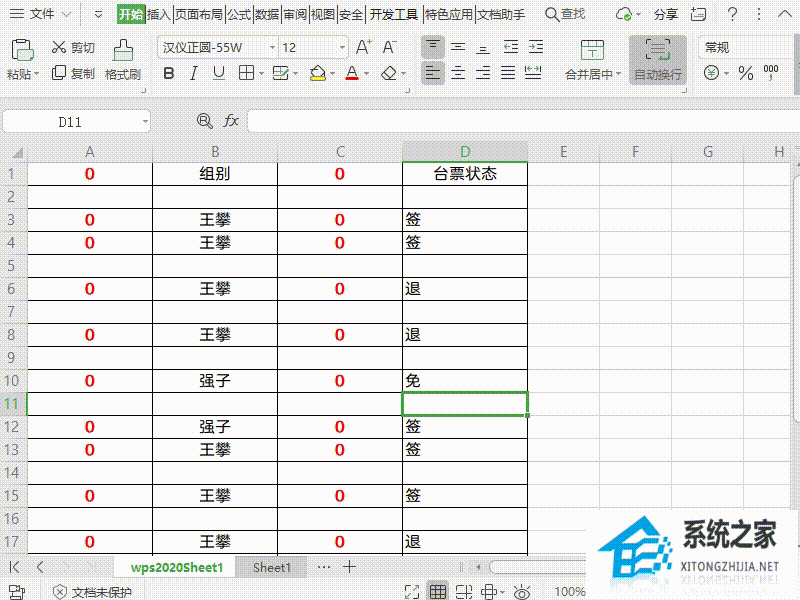Excel软件怎么制作复合饼图操作教学, 用Excel软件制作复合饼图的教学。我们在统计数据的时候,如果只是一堆复杂的数据,会给用户看的时候造成一定的疲劳。所以我们可以尽量把数据做成图表,直观的展示出来。
那么我们来看看Excel软件是如何制作复合饼状图的。
操作步骤:
一.数据处理
也就是说,首先将表中的数据从大到小排序。
因为Excel默认按照数列的位置划分第二个饼图,也就是默认把表的最后四个数列合并到其他类中,并在第二个饼图中显示。
所以我们提前对数据进行降序排序,这样可以保证后四个数值最小的数列在第二个饼图区域。
对表中的数据进行排序后,如下所示:
 秒,插入图表
秒,插入图表
选择表格,然后在菜单中单击。
 第三,添加数据数据标签和类别
第三,添加数据数据标签和类别
为了更清楚地了解饼图的面积和值,我们可以在图表中添加数据标签和类别。
选择图表并右键单击进行选择。
 添加完图表上的值后,再次右键单击图表,会在弹出的对话框中选中。
添加完图表上的值后,再次右键单击图表,会在弹出的对话框中选中。
 此时,您可以看到相应的值和类别已添加到图表中。
此时,您可以看到相应的值和类别已添加到图表中。
 四、修改图表
四、修改图表
从上面的饼状图中,我们可以看到第二个饼状图包含四个区域。如果我希望第二个饼图包含五个区域,可以通过修改图表并设置其数据系列格式来实现。
也就是说,选择图表并右键单击-。在打开的对话框中,可以看到系统划分的依据。
默认情况下,按位置,第二个绘图区域中的值默认为4。此时,我们可以将第二个绘图区域中的值设置为5。
设置 后,可以看到将五个区域合并到第一个饼状图的其他选项,对应的第二个饼状图包含五个区域。
后,可以看到将五个区域合并到第一个饼状图的其他选项,对应的第二个饼状图包含五个区域。
 补充说明:
补充说明:
在对话框中,我们可以看到系统分区依据中有四个选项,分别是:位置、值、百分比值和用户自定义。这说明我们可以根据这四个选项来划分第一个饼状图和第二个饼状图的区域。
 在插入图表之前,我们将数据从最大到最小排序,所以我们只是直接按位置划分。
在插入图表之前,我们将数据从最大到最小排序,所以我们只是直接按位置划分。
 当然也可以选择系统划分依据按值划分,值小于6000。
当然也可以选择系统划分依据按值划分,值小于6000。
同理,你也可以尝试用其他选项来划分,看看效果。
所以看到这里你要问,第一步数据排序是不是没必要?
可以,数据不排序也可以排序。只要插入图表,就可以将系统分区依据设置为按值。
当然,如果不希望第二个绘图区是饼图,也可以使用条形图。除了插入图表时,设置方法是相同的。

Excel软件怎么制作复合饼图操作教学,以上就是本文为您收集整理的Excel软件怎么制作复合饼图操作教学最新内容,希望能帮到您!更多相关内容欢迎关注。
未经允许不得转载:探秘猎奇网 » Excel软件怎么制作复合饼图操作教学(如何用excel制作复合饼图)

 探秘猎奇网
探秘猎奇网 win10远程连接win7密码错误(win10远程出现函数不受支持)
win10远程连接win7密码错误(win10远程出现函数不受支持) 夜神模拟器数据存哪儿的(夜神模拟器备份怎么还原)
夜神模拟器数据存哪儿的(夜神模拟器备份怎么还原) PPT饼图颜色如何修改(如何修改PPT饼图的颜色)
PPT饼图颜色如何修改(如何修改PPT饼图的颜色) 怎样制作一键重装系统优盘(小白一键重装系统怎么制作u盘启动盘?)
怎样制作一键重装系统优盘(小白一键重装系统怎么制作u盘启动盘?) 正版office家庭版和学生版(office家庭版和学生版2019要多少钱)
正版office家庭版和学生版(office家庭版和学生版2019要多少钱) win10如何重新设置网络(win10怎么重新设置网络连接)
win10如何重新设置网络(win10怎么重新设置网络连接) win11下载位置(win11怎么更改默认下载路径)
win11下载位置(win11怎么更改默认下载路径) 怎么统一PPT中的字体颜色(如何统一PPT中的字体颜色)
怎么统一PPT中的字体颜色(如何统一PPT中的字体颜色)