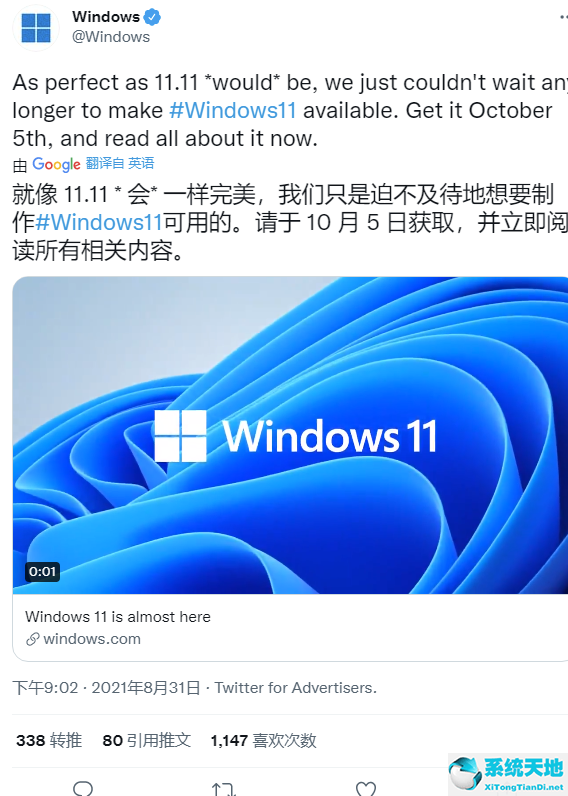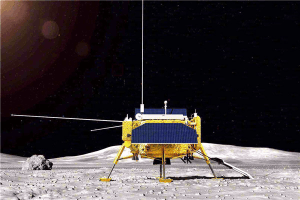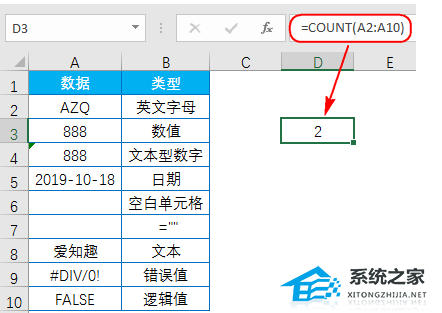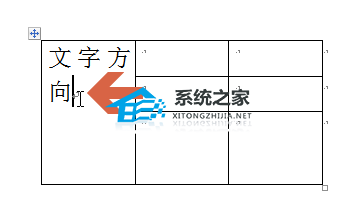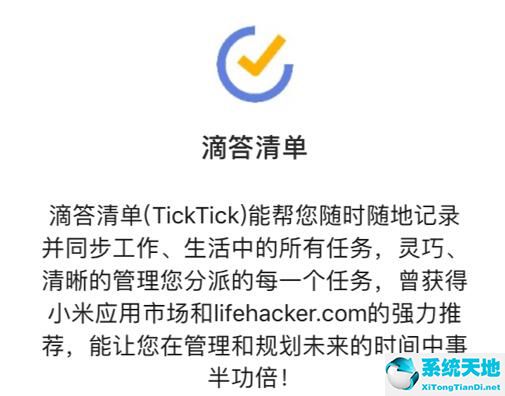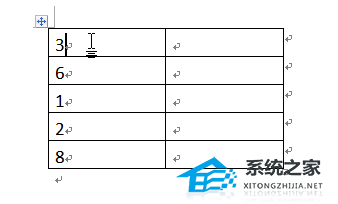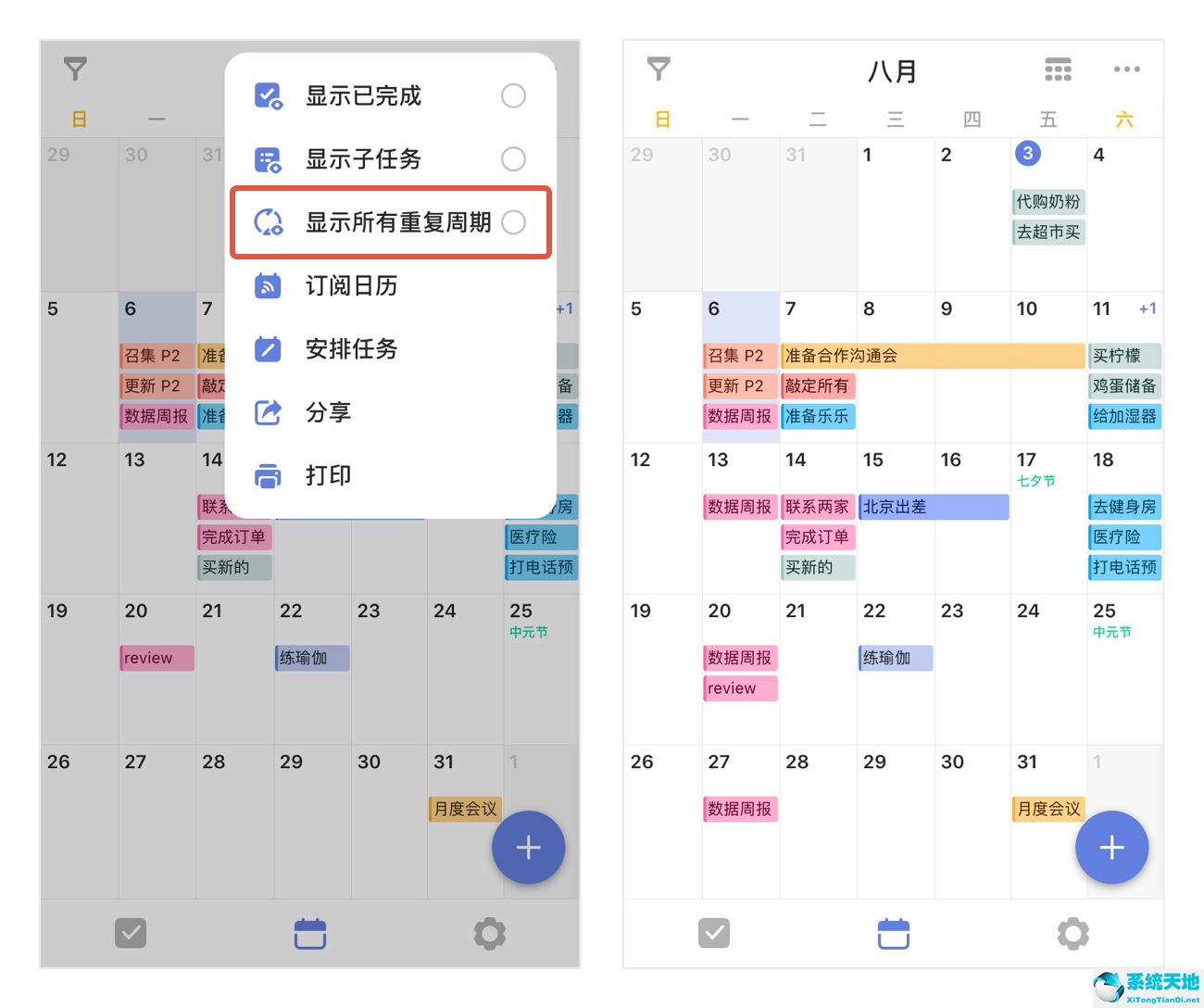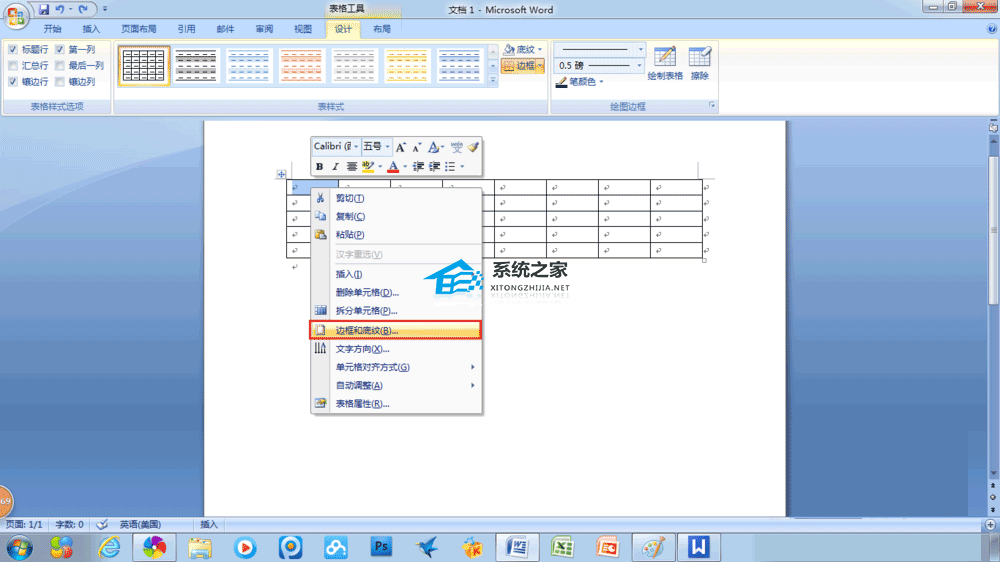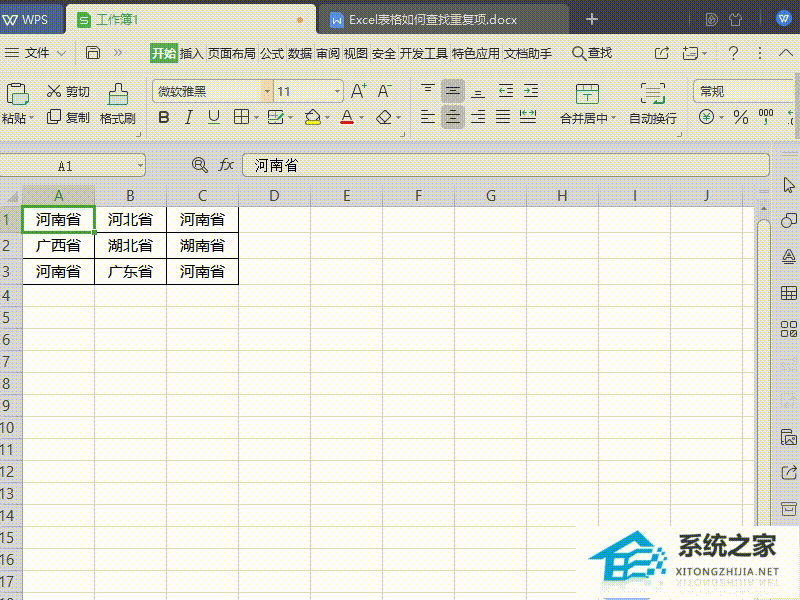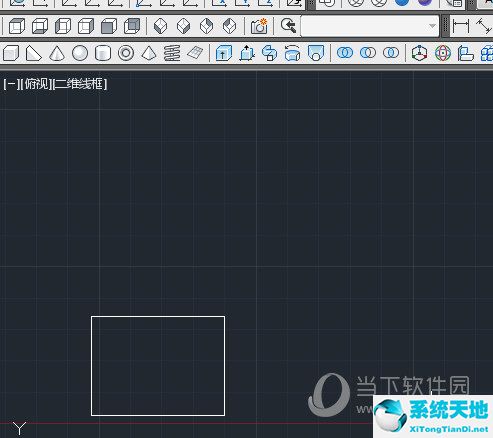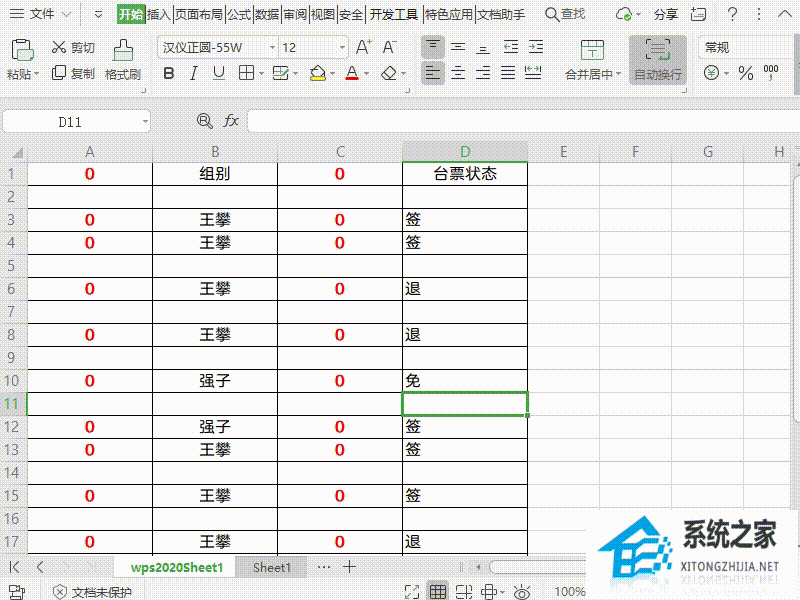Excel软件怎么在折线图中加平均值线教学, Excel软件如何在折线图教学中添加平均线?我们做统计的时候,把它们做成折线图,那么如何把数据平均值的折线相加呢?有些用户不知道怎么操作,我们来看看具体的操作方法。
操作步骤:
首先,在数据源中添加一个平均辅助列。
添加折线图的数据来源如下:
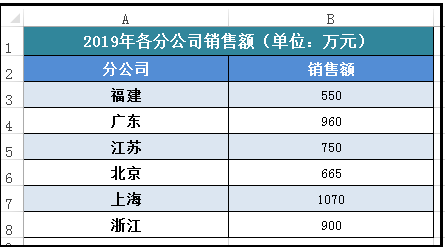 现在给数据源增加一个平均值辅助列,即在单元格C3中输入公式:
现在给数据源增加一个平均值辅助列,即在单元格C3中输入公式:
=ROUND(平均值(B$3:B$8),0)。
然后向下到C8单元。
如下图所示:
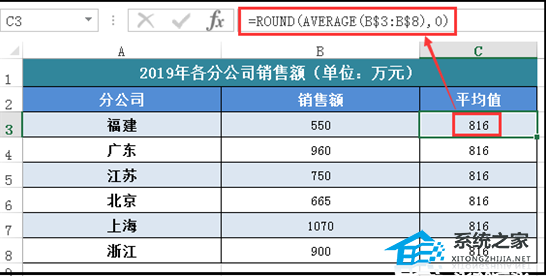 补充说明:
补充说明:
公式:=ROUND(AVERAGE(B$3:B$8),0),先用AVERAGE函数计算B3:B8面积的平均值,再用ROUND函数对平均值进行四舍五入。
第二,插入折线图
选择A2:C8区域,单击菜单,然后选择折线图样式,如下所示:
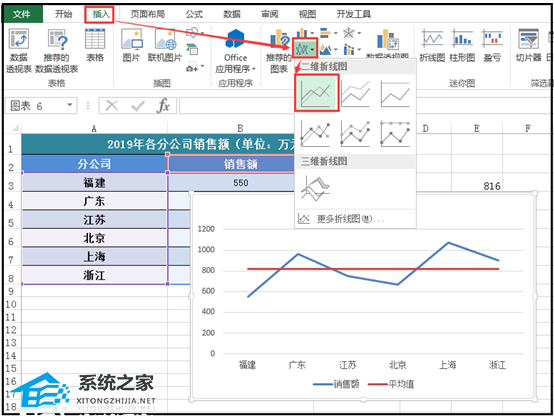 现在可以看到带均值线的折线图出来了。不过这个折线图好像太单调了,我们可以继续美化。
现在可以看到带均值线的折线图出来了。不过这个折线图好像太单调了,我们可以继续美化。
第三,美化折线图
1.选择销售折线,点击右键,打开窗口,点击图标,选择选项,设置线条为实线,颜色为浅蓝色,宽度为2.5磅。如下图所示:
: 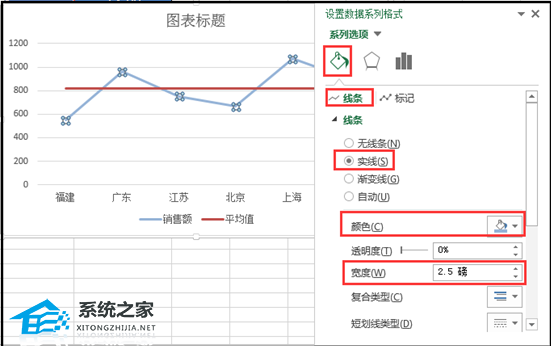 2.继续上一步,切换到选项,展开,设置类型为圆形,设置大小为8。填充设置为无填充。边框设置为实线,颜色设置为浅蓝色,宽度设置为1.5磅。如下图所示:
2.继续上一步,切换到选项,展开,设置类型为圆形,设置大小为8。填充设置为无填充。边框设置为实线,颜色设置为浅蓝色,宽度设置为1.5磅。如下图所示:
: 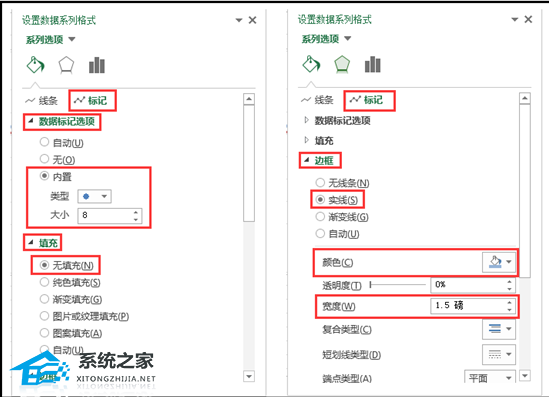 3.按照设置销售折线的方法,设置平均折线,将平均折线设置为红色虚线,宽度设置为1点。如下图所示:
3.按照设置销售折线的方法,设置平均折线,将平均折线设置为红色虚线,宽度设置为1点。如下图所示:
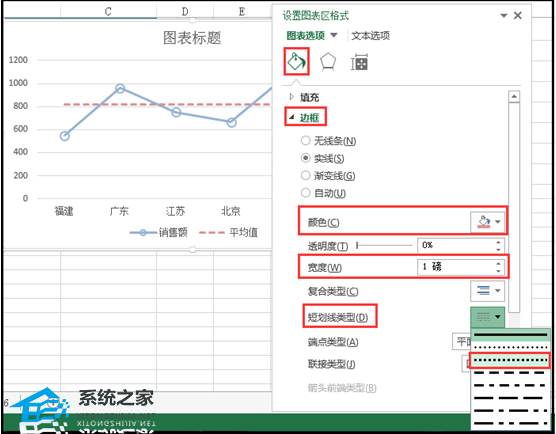 第四,给折线图添加数据标签。
第四,给折线图添加数据标签。
1.首先,向销售折线添加一个数据标签,并将数据标签的位置设置为顶部。
也就是说,选择销售折线并右键单击。
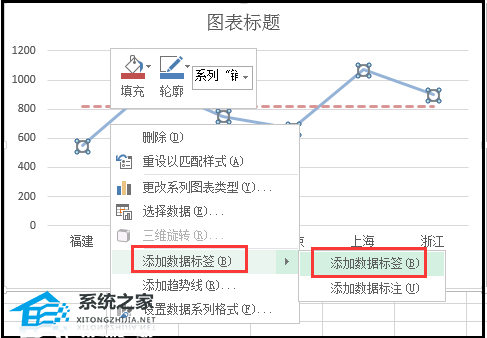 选择添加的数据标签,右键单击并将标签位置设置为顶部。
选择添加的数据标签,右键单击并将标签位置设置为顶部。
: 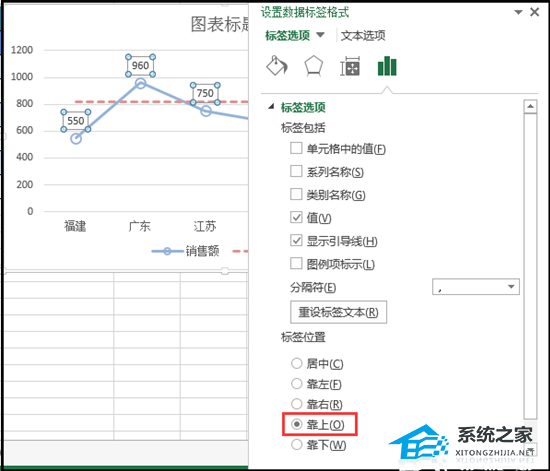 2.添加平均多段线数据标签,并将数据标签的位置设置为底部。
2.添加平均多段线数据标签,并将数据标签的位置设置为底部。
也就是说,以与上述相同的方式向平均多段线添加数据标签。添加后,删除平均折线前面的几个数据标签,只保留最后一个数据标签,如下图所示:
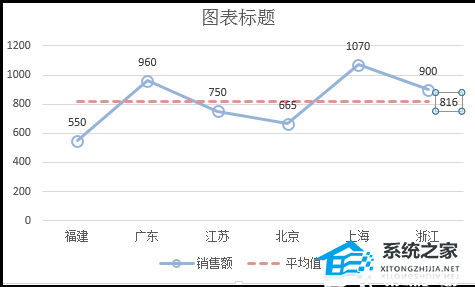 设置数据标签格式,勾选选项中的系列名称,并将标签位置设置为较低。同时将数据标签设置为纯色填充,并将其填充颜色设置为红色,如下图所示:
设置数据标签格式,勾选选项中的系列名称,并将标签位置设置为较低。同时将数据标签设置为纯色填充,并将其填充颜色设置为红色,如下图所示:
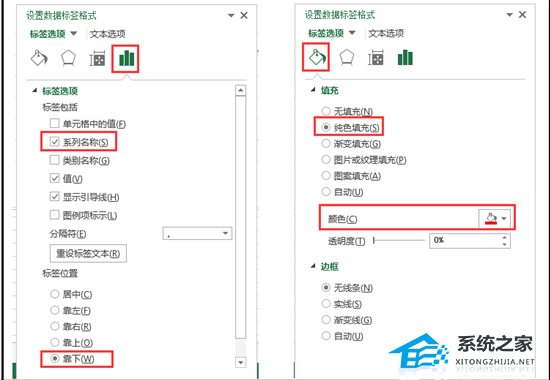 最后我们会修改折线图的图表标题,整个折线图都会被美化。
最后我们会修改折线图的图表标题,整个折线图都会被美化。
最后,我们看到带平均线的折线图,效果如下:
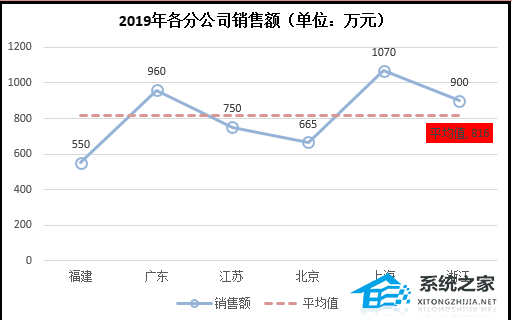 怎么样?是不是只需要学一点小技巧就能让自己的折线图与众不同?
怎么样?是不是只需要学一点小技巧就能让自己的折线图与众不同?
Excel软件怎么在折线图中加平均值线教学,以上就是本文为您收集整理的Excel软件怎么在折线图中加平均值线教学最新内容,希望能帮到您!更多相关内容欢迎关注。
未经允许不得转载:探秘猎奇网 » Excel软件怎么在折线图中加平均值线教学(怎么在折线图中添加一条平均值)

 探秘猎奇网
探秘猎奇网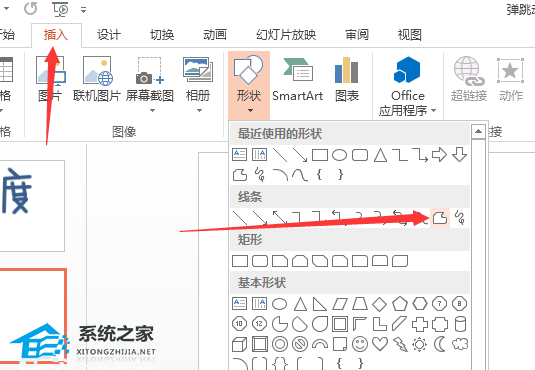 PPT擦除动画效果怎么做(如何制作PPT擦除动画效果)
PPT擦除动画效果怎么做(如何制作PPT擦除动画效果) 五谷是哪五谷,何为五谷杂粮?
五谷是哪五谷,何为五谷杂粮? 东北三省是哪三省,为什么内蒙古和东北省如此相似?
东北三省是哪三省,为什么内蒙古和东北省如此相似? 想念一个人的暖心情话,想念是悄无声息的,你看不到我想念的样子
想念一个人的暖心情话,想念是悄无声息的,你看不到我想念的样子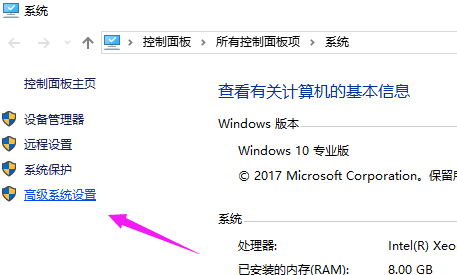 win10应用程序启动慢(win10启动慢停在欢迎界面)
win10应用程序启动慢(win10启动慢停在欢迎界面) 搜狗壁纸怎么整理桌面的图标(搜狗壁纸如何新建格子)
搜狗壁纸怎么整理桌面的图标(搜狗壁纸如何新建格子) win10怎么卸载游戏(win10怎么卸载net)
win10怎么卸载游戏(win10怎么卸载net) WPS如何使用画图工具操作步骤教程分享(WPS绘图工具使用分步教程分享)
WPS如何使用画图工具操作步骤教程分享(WPS绘图工具使用分步教程分享)