目前,Win11系统是许多用户使用的计算机操作系统。对于电脑的当前用户或所有用户,最常用的应用程序会隐藏或显示在Windows 11的开始菜单中。您可以用不同的方式管理这个列表,
下面就让我们一起来看看边肖的详细操作方法吧!

如何使用设置隐藏或显示最常用的应用程序?
按Win I打开设置应用程序。
单击左侧的个性化。
在右窗格中,单击开始。Windows 11设置点击个性化开始。
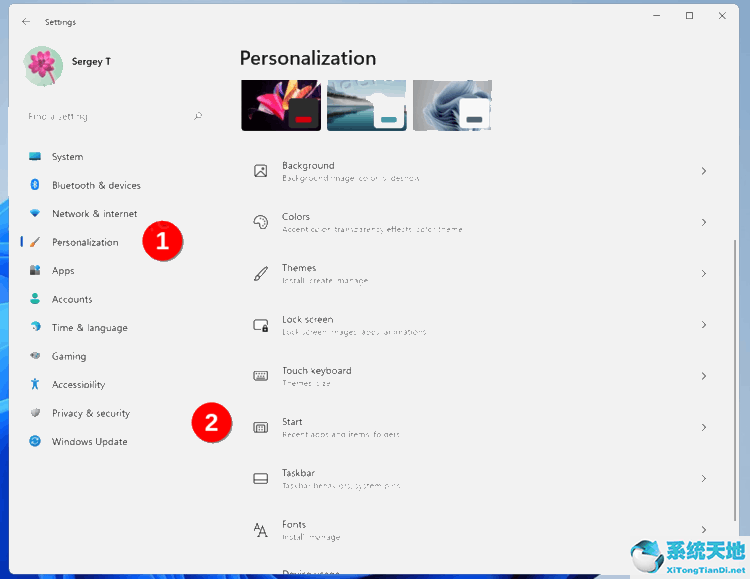
在下一页,打开或关闭“显示最常用的应用程序”切换选项。在Windows 11的开始菜单中显示最常用的应用,并进行设置。
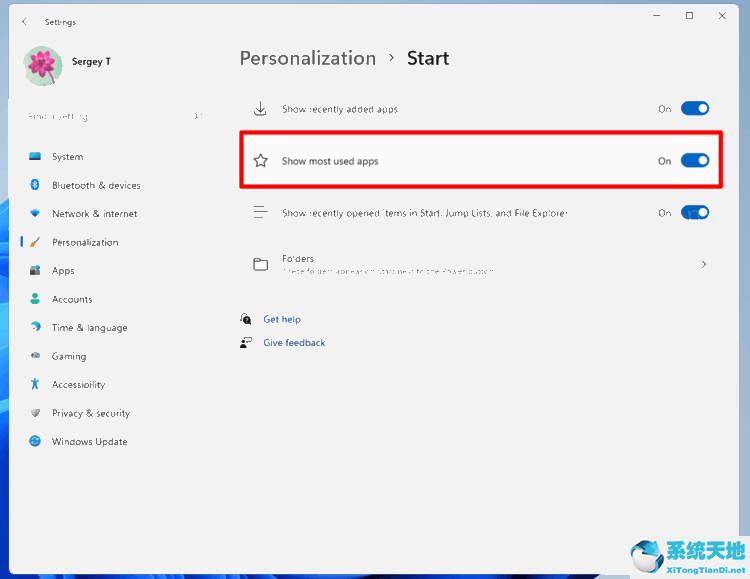
你完了。您可以在以后随时更改上述选项,以恢复最常用应用程序的列表。
注意:如果“显示最常用的应用程序”选项是灰色的,请打开“设置”,转到“隐私和安全常规”,并启用“让Windows通过跟踪应用程序启动来改善启动和搜索结果”。
让Windows通过跟踪应用程序启动来改进启动和搜索结果。
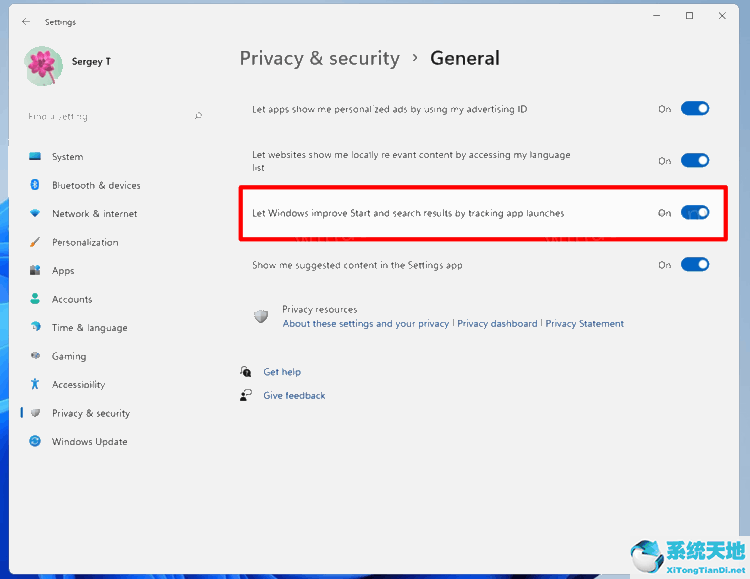
此外,您可以更快地删除最常用的特定应用程序。这可以直接从开始菜单中完成。
从最常用的应用程序列表中删除特定的应用程序。
单击开始菜单,然后单击所有应用程序选项。
您将看到一个按字母顺序排列的已安装程序的完整列表。只需右键单击要从最常用列表中删除的应用程序,然后选择更多不在此列表中显示。
从最常用的应用程序列表中删除特定的应用程序。
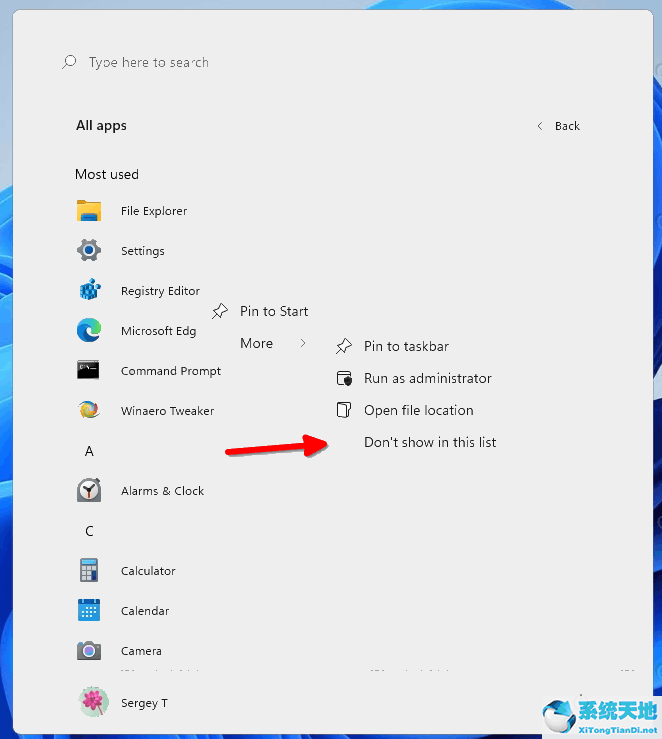
这两个审计选项仅适用于当前用户。如果要为所有用户配置此功能,您需要应用组策略。请注意,本地组策略编辑器应用程序(gpedit.msc)仅受Windows 11的专业版和企业版支持。
家庭版的用户可以应用下面单独一章中描述的注册表调整。
始终使用组策略来显示或隐藏Windows 11中最常用的应用程序。
按Win R并在运行框中输入gpedit.msc以打开组策略编辑器。
导航到计算机配置/管理模板/开始菜单和任务栏。
在右侧,从“开始”菜单中找到名为“显示或隐藏最常用列表”的策略。
双击它,并将其设置为下列值之一:
未配置-允许用户手动打开或关闭开始菜单中最常用的应用程序列表。
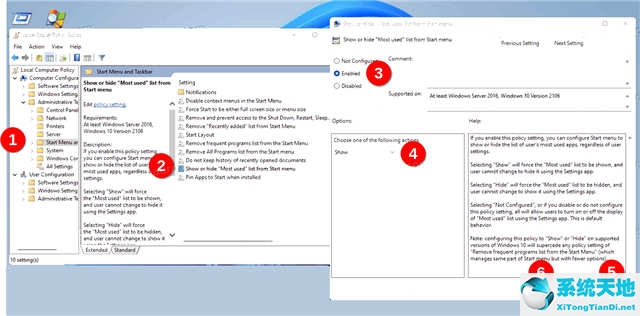
启用:如果从下拉列表中选择显示选项,开始菜单中最常用的应用程序功能将对所有用户强制启用。通过选择隐藏,您将对所有用户隐藏应用程序列表。
Windows 11总是在开始菜单中显示或隐藏最常用的应用程序。
重新启动Windows 11以应用更改。
最后,如果你运行的是Windows 11家庭版,gpedit.msc工具对你不适用。您需要应用注册表调整。
显示或隐藏Windows 11注册表中最常用的应用程序。
打开注册表编辑器;按Win R并在“运行”框中键入regedit,然后按Enter。
请转到以下注册表项HKEY/ul ocal/u machine/software/policies/Microsoft/windows/explorer。如果缺少资源管理器密钥,请手动创建它。
In explorerSchlssel, create a new 32-bit Dword worth ShoworHidemostuseApps.
要隐藏所有用户最常用的应用程序列表,请将其设置为2。
要始终为所有用户显示,请将其设置为1。显示或隐藏Windows 11注册表中最常用的应用程序。
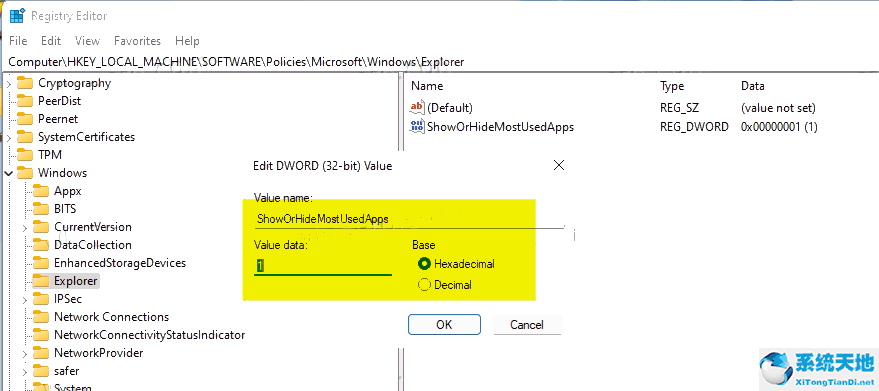
删除ShoworHideMostuseSeadApps值,将所有内容重置为默认值。
重新启动计算机以应用强制。
搞定了。为了节省时间,您可以使用以下REG文件。
准备使用注册表文件
使用此链接下载ZIP存档。将其中的三个REG文件解压缩到任何方便的文件夹位置。
根据需要使用下列文件之一。
总是在“开始”菜单中显示最常用的应用程序。reg-为所有用户启用最常用的应用程序列表。
总是隐藏开始菜单中最常用的应用程序。
Start Menu.reg中最常用列表的默认值-允许每个用户设置应用程序配置选项。这是默认行为。
双击该文件将更改应用到注册表中,并重启Windows 11。
未经允许不得转载:探秘猎奇网 » win11隐藏任务栏图标(win11怎么打开隐藏文件)

 探秘猎奇网
探秘猎奇网 win10如何关闭内核隔离功能(win10关闭内核隔离)
win10如何关闭内核隔离功能(win10关闭内核隔离) win10重置任务管理器(win10怎么重置任务栏设置)
win10重置任务管理器(win10怎么重置任务栏设置) bot什么心情,bot微信状态是什么意思?
bot什么心情,bot微信状态是什么意思?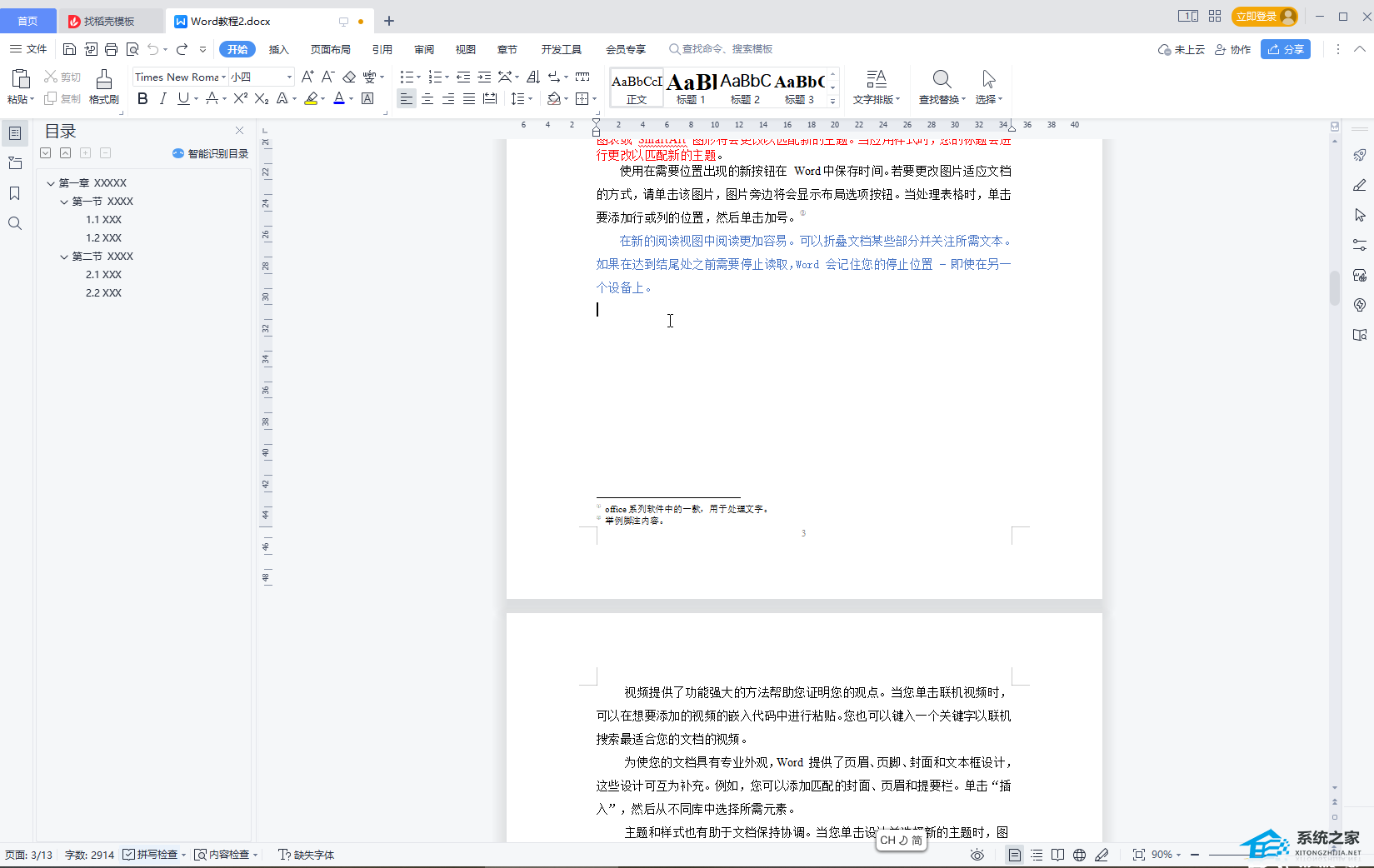 WPS空白段落怎么删除不了(wps电脑版word怎么删除空白段落)
WPS空白段落怎么删除不了(wps电脑版word怎么删除空白段落)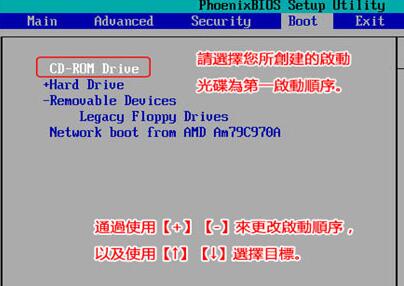 window10蓝屏代码0xc0000001(win10蓝屏代码0xc0000001)
window10蓝屏代码0xc0000001(win10蓝屏代码0xc0000001) 硬盘插入电脑没反应怎么办(win10系统插入u盘无反应)
硬盘插入电脑没反应怎么办(win10系统插入u盘无反应) 大蒜怎么治痛风?事情并没有想得这么简单
大蒜怎么治痛风?事情并没有想得这么简单 华硕如何开启触摸板(华硕如何开启触摸屏)
华硕如何开启触摸板(华硕如何开启触摸屏)



























