我们平时用电脑的时候,电脑上的时间和日期会自动跟踪你的日期和时间。如果您需要手动调整日期和时间,重新启用自动计时或强制时间同步,您可以在设置中执行所有操作。下面我们来看看详细的操作!
如何更改窗口上的日期和时间11
1.如何在Windows11中手动设置日期和时间?
首先,打开Windows设置。在“开始”菜单中搜索设置,然后单击Windows设置图标。或者你可以按键盘上的Windows i。

当设置打开时,单击任务栏中的时间和语言。在时间和语言中,单击日期和时间。
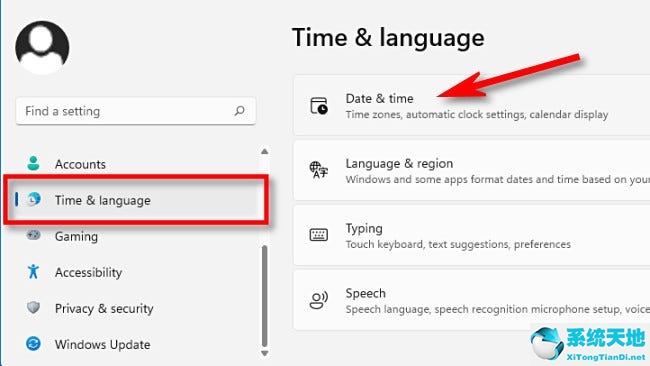
在日期和时间设置中,单击将自动设置时间旁边的开关更改为关闭。
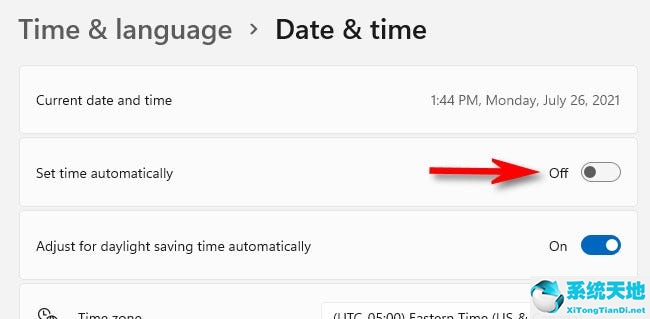
在它下面,找到手动设置日期和时间的选项,然后点按“更改”。

将出现“更改日期和时间”窗口。使用下拉菜单设置所需的日期和时间,然后单击更改。
这些更改将立即生效。如果您还需要手动更改时区,只需使用“时区”下拉菜单进行设置。
完成后,关闭设置。如果您需要再次更改时间,只需重新访问设置时间和语言日期和时间,然后单击手动设置日期和时间旁边的更改。
二、如何在Windows11中自动设置日期和时间?
默认情况下,Windows11自动从互联网获取时间。但是,如果您以前禁用了此功能,则很容易重新打开自动日期和时间。
首先,确保您的Windows11PC已连接到互联网。然后通过在“开始”菜单中搜索设置或按键盘上的Windows i打开Windows设置。

在设置中,选择时间和语言,然后单击日期和时间。
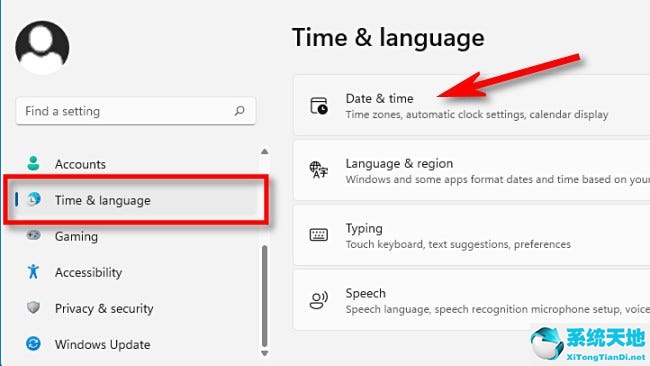
在日期和时间设置中,将“自动设置时间”旁边的开关设置为“开”。
然后使用标有“时区”的下拉菜单,确保您的时区设置为正确的值。
之后,向下滚动到其他设置部分,然后单击立即同步。这将强制您的Windows11PC更新其日期和时间以匹配Windows时间服务器。
日期和时间将自动设置。关掉设置,一切就绪。
未经允许不得转载:探秘猎奇网 » win11 时间(win11改动)

 探秘猎奇网
探秘猎奇网 小米回应在印度大规模裁员,印度手机市场再生变了
小米回应在印度大规模裁员,印度手机市场再生变了 全红婵的水花让物理学不存在了,全红婵居然颠覆物理学定律了?
全红婵的水花让物理学不存在了,全红婵居然颠覆物理学定律了? 普通人真的能中500万吗?中大奖真的能拿到吗?
普通人真的能中500万吗?中大奖真的能拿到吗? aegisub怎么自动生成字幕(怎么用aegisub添加字幕)
aegisub怎么自动生成字幕(怎么用aegisub添加字幕)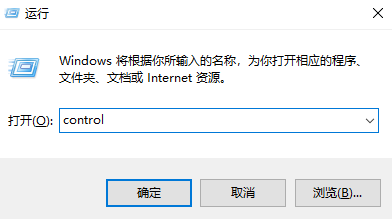 w10局域网设置在哪里(win10局域网在哪打开)
w10局域网设置在哪里(win10局域网在哪打开) WPS文档编辑好之后如何保存的操作方法详细教学(WPS文档编辑后如何保存详细说明)
WPS文档编辑好之后如何保存的操作方法详细教学(WPS文档编辑后如何保存详细说明) 西瓜是热性还是凉性,西瓜为什么会上火,为什么不能多吃西瓜?
西瓜是热性还是凉性,西瓜为什么会上火,为什么不能多吃西瓜? 无货源网店怎么开?无货源网店开店流程
无货源网店怎么开?无货源网店开店流程



























