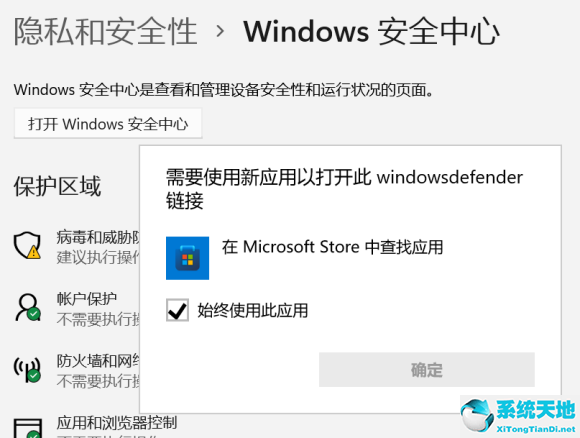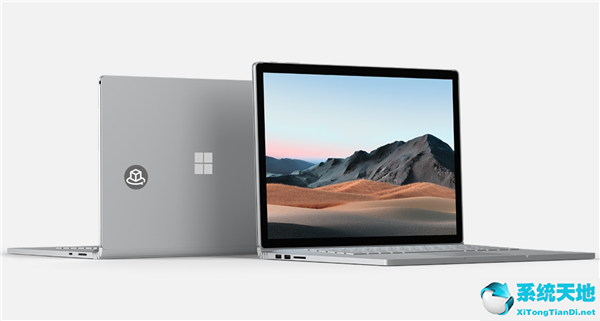Word制作带有数据折线图的操作方法详细教学, 用Word数据制作折线图的操作方法详解。有些销售类型的数据,我们一般可以在统计的时候做成折线图。做好折线图后,可以直观的看到数据的波动情况,那么有数据的折线图应该怎么做呢?
让我们来看看。
操作程序
1.因为一张图表是放在整张纸上的,所以横着放比较合适。在页面布局中将纸张方向更改为横向。
 2,插入图表。插入带有数据标记的图表折线图。
2,插入图表。插入带有数据标记的图表折线图。
:  3.确认后,会弹出折线图和数据表。数列对应折线,类别对应折线中的数据,也就是折线中的关键点。在这个示例中,有三个类和一个常规评估,因此需要添加一个列。
3.确认后,会弹出折线图和数据表。数列对应折线,类别对应折线中的数据,也就是折线中的关键点。在这个示例中,有三个类和一个常规评估,因此需要添加一个列。
:  4.将鼠标移动到表格边框的右下角,会出现一个双向箭头。按住并向右拖动到下一列,会自动添加一列:Series 4。
4.将鼠标移动到表格边框的右下角,会出现一个双向箭头。按住并向右拖动到下一列,会自动添加一列:Series 4。
:  5.将表中的数据更改为class和mid-term值。如图所示。
5.将表中的数据更改为class和mid-term值。如图所示。
:  6.单击一般注释下方的单元格,并在编辑栏的公式选项中选择平均值。对应的函数出现在单元格中,意思是在这个单元格中求本表第一至第三类之和的平均值。
6.单击一般注释下方的单元格,并在编辑栏的公式选项中选择平均值。对应的函数出现在单元格中,意思是在这个单元格中求本表第一至第三类之和的平均值。

 7,输入后会自动根据此公式计算整列,可在右侧的选项下拉箭头中取消。
7,输入后会自动根据此公式计算整列,可在右侧的选项下拉箭头中取消。
:  8.表格完成后,折线图如图所示。每个数值都突出显示,但没有数字标签。因此,需要进入下一步的设置。
8.表格完成后,折线图如图所示。每个数值都突出显示,但没有数字标签。因此,需要进入下一步的设置。
:  9.在图表工具设计中,我为折线图选择了满意的布局。我选择了布局9,这是一个带有数字标签和标题的布局。选择后,每个值都会自动出现在图表中。如果预设布局不令人满意,
9.在图表工具设计中,我为折线图选择了满意的布局。我选择了布局9,这是一个带有数字标签和标题的布局。选择后,每个值都会自动出现在图表中。如果预设布局不令人满意,
你必须自己添加文本框来设计布局。
:  10.双击标题并输入您自己的标题文本。图表基本完成。但平均值的小数位太多,保留两位小数位反而更合适。所以,进行下一步。
10.双击标题并输入您自己的标题文本。图表基本完成。但平均值的小数位太多,保留两位小数位反而更合适。所以,进行下一步。
:  11.选中图表,在图表工具设计中,选择编辑数据,调出表格,在常规下拉菜单中选择一个数字,这一列的小数就变成两位数了。此数字可以在下拉菜单中的其他数字格式数字小数位中进行更改。
11.选中图表,在图表工具设计中,选择编辑数据,调出表格,在常规下拉菜单中选择一个数字,这一列的小数就变成两位数了。此数字可以在下拉菜单中的其他数字格式数字小数位中进行更改。
:  12.完成后的折线图。在图表工具设计图表样式中,有很多默认的样式,包括背景颜色的设置,如线条粗细、颜色、文字样式等。试试吧,不然会有满意的效果。当然也可以设定自己喜欢的风格。
12.完成后的折线图。在图表工具设计图表样式中,有很多默认的样式,包括背景颜色的设置,如线条粗细、颜色、文字样式等。试试吧,不然会有满意的效果。当然也可以设定自己喜欢的风格。


Word制作带有数据折线图的操作方法详细教学,以上就是本文为您收集整理的Word制作带有数据折线图的操作方法详细教学最新内容,希望能帮到您!更多相关内容欢迎关注。
未经允许不得转载:探秘猎奇网 » Word制作带有数据折线图的操作方法详细教学(word如何做数据折线统计图)

 探秘猎奇网
探秘猎奇网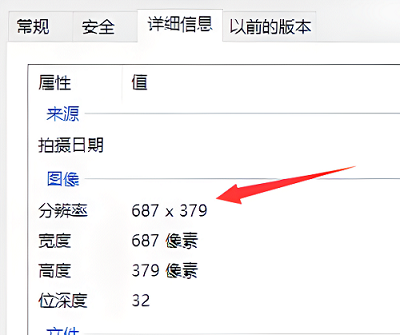 怎么修改图片的分辨率和大小(win10修改电脑分辨率)
怎么修改图片的分辨率和大小(win10修改电脑分辨率) WPS表格怎么复制粘贴后与原来格式一样(wps表格怎么复制粘贴后与原来格式一样手机)
WPS表格怎么复制粘贴后与原来格式一样(wps表格怎么复制粘贴后与原来格式一样手机) Word页码罗马数字怎么输入(如何输入罗马数字作为Word页码)
Word页码罗马数字怎么输入(如何输入罗马数字作为Word页码) PPT如何制作三线式封面(如何在PPT中制作三行封面)
PPT如何制作三线式封面(如何在PPT中制作三行封面) 望闻问切是谁提出来的?提出这个方法的人生活在什么样的时代?
望闻问切是谁提出来的?提出这个方法的人生活在什么样的时代? 鸭蛋的营养价值及功效与作用 ,鸭蛋和鸡蛋有什么区别?
鸭蛋的营养价值及功效与作用 ,鸭蛋和鸡蛋有什么区别? 下载win11很慢(下载windows11很慢)
下载win11很慢(下载windows11很慢) wind10无法关机(win10电脑无法正常关机怎么办?)
wind10无法关机(win10电脑无法正常关机怎么办?)