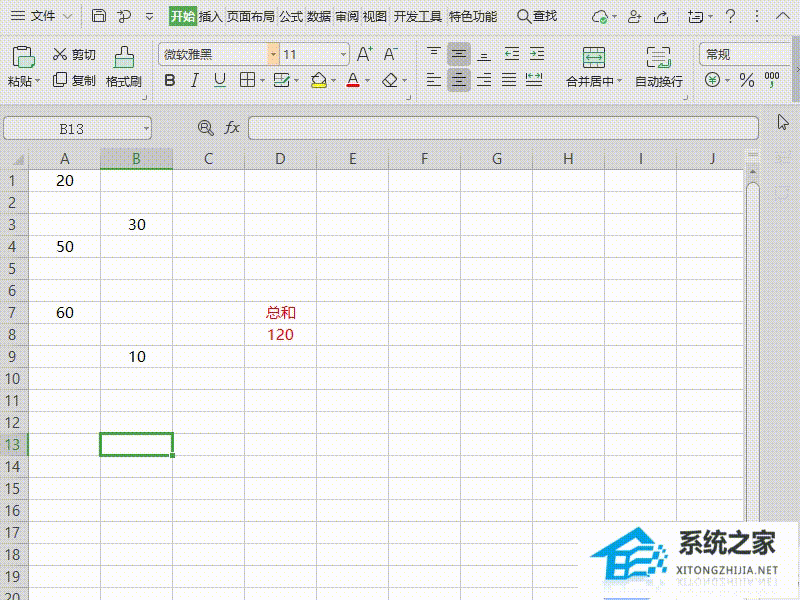Word软件中怎么对文字添加标题样式的方法分享, 如何分享Word软件中给文字添加标题样式的方法?如果文件中有些文字需要设置为副标题,可以在软件中选择副标题进行修饰。使用副标题样式效果后,您可以使文本标题更加美观。
那么如何增加标题风格呢,我们来看看。
操作程序
1.在word2007样式功能区的右下角,有一个小图标,在图中用圆圈标出。鼠标移动到那个位置,会有一个小的预览窗体,就是要弹出的窗体的预览,鼠标点击会弹出一个样式窗体。这里,
我们将点击并弹出该表单。
 2,在弹出的样式表单列表中,我们可以看到没有我们需要的title 4,一定要找到它才能添加到样式功能区中。继续往下看样式表单,底部有一个选项,位置是图中的圆圈位置。
2,在弹出的样式表单列表中,我们可以看到没有我们需要的title 4,一定要找到它才能添加到样式功能区中。继续往下看样式表单,底部有一个选项,位置是图中的圆圈位置。
单击此选项进行设置。
:  3.单击该选项后,将弹出一个样式窗格选项窗口。窗口顶部的下拉列表框中有一些选项。我们可以选择所有的样式,如图中圆圈位置所示。然后点击表单的确定按钮,同时表单会自动关闭。
3.单击该选项后,将弹出一个样式窗格选项窗口。窗口顶部的下拉列表框中有一些选项。我们可以选择所有的样式,如图中圆圈位置所示。然后点击表单的确定按钮,同时表单会自动关闭。
:  4.当你返回到样式表单列表时,你会发现列表中有更多的样式项。单击要添加到样式功能区的样式项,它将被添加到样式功能区。在图例中,添加的是标题4。
4.当你返回到样式表单列表时,你会发现列表中有更多的样式项。单击要添加到样式功能区的样式项,它将被添加到样式功能区。在图例中,添加的是标题4。
您可以看到标题4样式已同时添加到样式功能区。
:  5.需要在列表中逐项添加要在样式功能区中显示的样式。您可以根据步骤4添加您需要的样式。看你定制的样式丝带,最后你需要的样式都有了,写文档就方便多了。
5.需要在列表中逐项添加要在样式功能区中显示的样式。您可以根据步骤4添加您需要的样式。看你定制的样式丝带,最后你需要的样式都有了,写文档就方便多了。
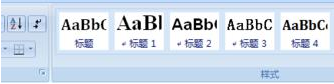
Word软件中怎么对文字添加标题样式的方法分享,以上就是本文为您收集整理的Word软件中怎么对文字添加标题样式的方法分享最新内容,希望能帮到您!更多相关内容欢迎关注。
未经允许不得转载:探秘猎奇网 » Word软件中怎么对文字添加标题样式的方法分享(word标题文字怎么添加边框)

 探秘猎奇网
探秘猎奇网 win10关闭更新方法永久(目录权限不足请尝试关闭安全软件怎么办)
win10关闭更新方法永久(目录权限不足请尝试关闭安全软件怎么办) WPS打不出汉字只能打字母怎么办(笔记本电脑输入法打不出汉字只能打字母怎么办)
WPS打不出汉字只能打字母怎么办(笔记本电脑输入法打不出汉字只能打字母怎么办) 支付宝自动续费怎么取消?7步快速教学
支付宝自动续费怎么取消?7步快速教学 win10屏幕倒置了怎么调整(windows10屏幕倒过来了)
win10屏幕倒置了怎么调整(windows10屏幕倒过来了)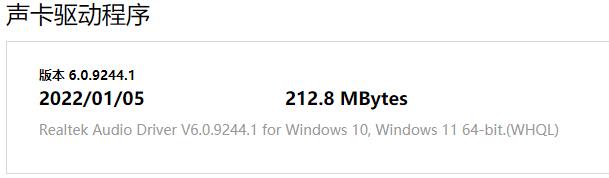 win10声卡驱动安装位置(win10声卡驱动安装了还是没声音)
win10声卡驱动安装位置(win10声卡驱动安装了还是没声音) 超载1个人怎么罚款,超员如何处罚呢?生活知识分享
超载1个人怎么罚款,超员如何处罚呢?生活知识分享 win10系统怎么缩小屏幕(win10网页比例怎么缩小)
win10系统怎么缩小屏幕(win10网页比例怎么缩小) 剁椒鱼头的做法,怎么做比较好吃
剁椒鱼头的做法,怎么做比较好吃