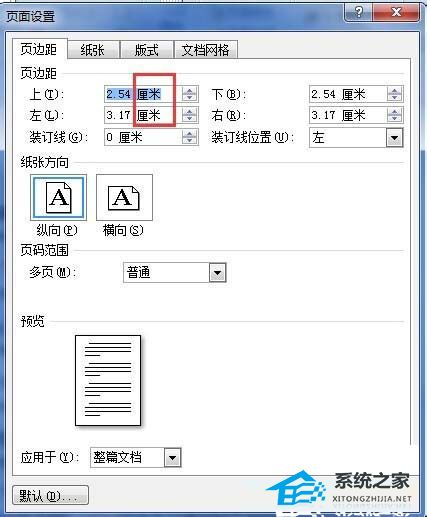现在很多用户都升级了Win11系统。很多用户在使用Win11全新的功能时都不是很熟练,任务栏问题就是其中之一。您可以通过将任务栏配置为自动隐藏来轻松回收该空间。
那么如何隐藏Win11任务栏呢?下面就让我们一起来看看边肖的详细操作方法吧!
一种隐藏窗口任务栏方法11
首先需要打开win11专业版的任务栏设置。要快速做到这一点,右键单击任务栏本身,并从弹出菜单中选择任务栏设置。

(或者,您可以打开Windows设置并导航到个性化任务栏来访问相同的配置菜单。)
在任务栏设置中,单击任务栏行为。

当任务栏行为菜单下拉时,选中“自动隐藏任务栏”旁边的框。

选中此框后,任务栏将会消失。但是,如果你仔细看,你仍然会在屏幕底部看到一条小线,让你知道它随时可以弹出。

关闭设置窗口。要使任务栏暂时重新出现,只需将鼠标光标移动到屏幕的底部边缘。它一接触到底部边缘,任务栏就会弹出,这样你就可以使用了。

当您将鼠标从任务栏移开时,任务栏会自动再次隐藏。非常方便!
如果你想总是再次显示任务栏,打开设置(键盘上的Windows i)并快速拉起它。),导航到个性化任务栏任务栏行为,然后取消选中自动隐藏任务栏。玩得开心!
未经允许不得转载:探秘猎奇网 » windows11怎么隐藏桌面图标(win11隐藏桌面)

 探秘猎奇网
探秘猎奇网 如何推广茶叶?茶叶推广需要什么手段
如何推广茶叶?茶叶推广需要什么手段 凡尔赛什么意思哦,遇到凡尔赛的人,我们该怎么办?
凡尔赛什么意思哦,遇到凡尔赛的人,我们该怎么办? 怎么关闭windows11自动更新(关闭windows11自动更新)
怎么关闭windows11自动更新(关闭windows11自动更新) 游侠对战平台安装教程(游侠对战平台怎么设置路径)
游侠对战平台安装教程(游侠对战平台怎么设置路径)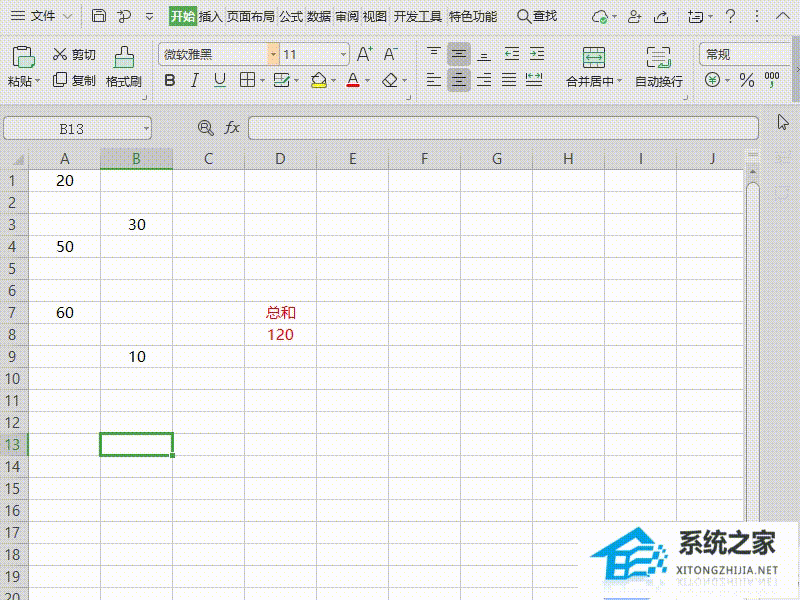 Wps如何查看表格数据结果引用的单元格(wps如何查看表格数据结果引用的单元格格式不变)
Wps如何查看表格数据结果引用的单元格(wps如何查看表格数据结果引用的单元格格式不变) csgosteam打不开5e能打开(csgo5e打得开steam打不开)
csgosteam打不开5e能打开(csgo5e打得开steam打不开) 春天最后一个节气是什么?在这个节气里我们应当做什么?
春天最后一个节气是什么?在这个节气里我们应当做什么?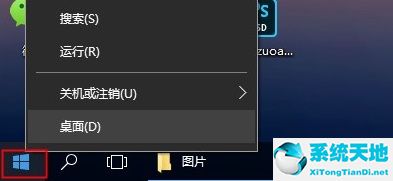 window10如何查看系统日志(win10系统怎么查看系统日志)
window10如何查看系统日志(win10系统怎么查看系统日志)