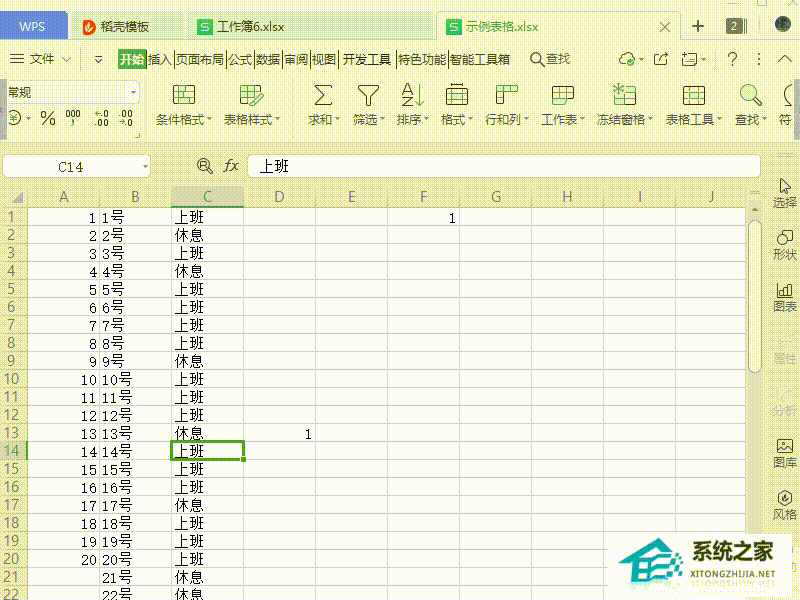Word文档单个单元格大小怎么调整, 如何调整Word文档中单个单元格的大小?在word软件中插入表格后,需要对表格的内容进行一些调整,有时只需要调整某个单元格。但是它总是改变一整行的单元大小。
今天给大家分享一下如何调整单格。
操作程序
1.将光标移动到单元格的左边缘附近,光标将变为45度(右上箭头)。
 2,点击鼠标选择单个单元格(不要移动光标,当光标变成右上箭头时点击即可)。
2,点击鼠标选择单个单元格(不要移动光标,当光标变成右上箭头时点击即可)。
:  3.此时将鼠标光标移动到单元格的右行,光标会变成左右双线箭头。
3.此时将鼠标光标移动到单元格的右行,光标会变成左右双线箭头。
: 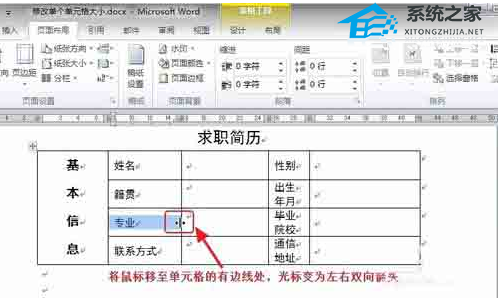 4.这时候按住鼠标拖动。这时会出现一条虚线,是表示最后一个单元格边框的位置。如果你觉得位置合适,就放开鼠标。
4.这时候按住鼠标拖动。这时会出现一条虚线,是表示最后一个单元格边框的位置。如果你觉得位置合适,就放开鼠标。
:  5.确定位置。释放鼠标后,得到效果图。
5.确定位置。释放鼠标后,得到效果图。
:  6.利用以上步骤,分别拖动研究生院单元格的左右两条线,得到最终的效果图。
6.利用以上步骤,分别拖动研究生院单元格的左右两条线,得到最终的效果图。
 注意事项
注意事项
选择单个单元格是整个操作的关键点,所以选择时必须在光标指针变为(右上箭头)时点击鼠标。
选中单个单元格时,不需要只改变一侧线的位置,而是分别调整左右。
Word文档单个单元格大小怎么调整,以上就是本文为您收集整理的Word文档单个单元格大小怎么调整最新内容,希望能帮到您!更多相关内容欢迎关注。
未经允许不得转载:探秘猎奇网 » Word文档单个单元格大小怎么调整(word文档单个单元格大小怎么调整不了)

 探秘猎奇网
探秘猎奇网 求office2010永久激活密钥(office2010永久激活码)
求office2010永久激活密钥(office2010永久激活码) win10语音包怎么删除(电脑win10已安装的语音包怎么删除)
win10语音包怎么删除(电脑win10已安装的语音包怎么删除) 正规的男科医院,给大家推荐这家医院
正规的男科医院,给大家推荐这家医院 尿酸高怎么办什么方法降最好,尿酸是从哪里来的?
尿酸高怎么办什么方法降最好,尿酸是从哪里来的? 美食做法大全,三道美味菜给大家分享
美食做法大全,三道美味菜给大家分享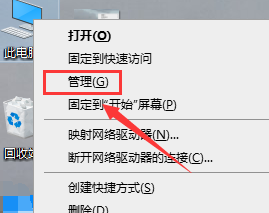 win10右键没有以管理员身份打开(win10右键没有以管理员身份运行)
win10右键没有以管理员身份打开(win10右键没有以管理员身份运行) 产后修复怎么修复,盆基底产后修复如何做?
产后修复怎么修复,盆基底产后修复如何做? win10更新核显驱动黑屏解决方法(win10笔记本安装驱动后黑屏)
win10更新核显驱动黑屏解决方法(win10笔记本安装驱动后黑屏)