Word分栏效果怎么实现, 如何实现字栏效果?在Word中,我们有时需要在文章的左右排版中进行分栏,以达到更独特的视觉效果。很多用户不知道怎么做栏目操作。今天我们就来看看具体的操作步骤,分享给大家。
操作程序
1.首先,我们打开一个需要分栏的文档,如下所示:
 2,如果我们需要对整个文档进行分栏,那么我们不需要选择文档的内容,直接找到页面布局-分栏即可。
2,如果我们需要对整个文档进行分栏,那么我们不需要选择文档的内容,直接找到页面布局-分栏即可。
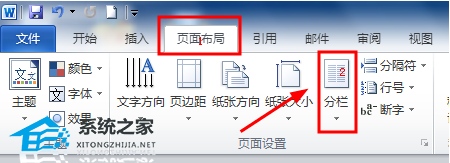 3、点击栏目下方的倒三角,弹出以下选项,在这里可以选择需要的栏目数,包括一栏、两栏、三栏、左右各一栏。如果我们选择两列,我们将看到如下所示的效果。
3、点击栏目下方的倒三角,弹出以下选项,在这里可以选择需要的栏目数,包括一栏、两栏、三栏、左右各一栏。如果我们选择两列,我们将看到如下所示的效果。
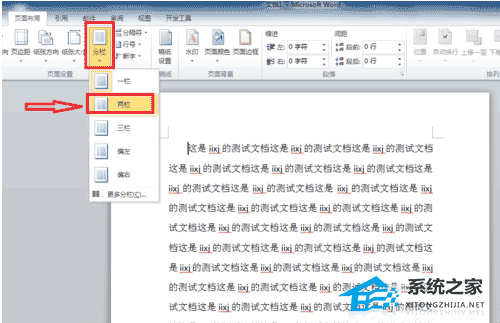 4,如果这里的栏目效果不能满足我们的需求,那么我们可以选择更多的栏目,如下图。
4,如果这里的栏目效果不能满足我们的需求,那么我们可以选择更多的栏目,如下图。
:  5.打开对话框后,如下图所示,可以在这里选择更多的列,但最多11列。选择它们后点击确定即可。
5.打开对话框后,如下图所示,可以在这里选择更多的列,但最多11列。选择它们后点击确定即可。
: 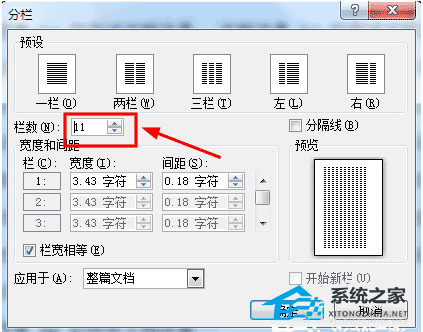 6.这里选择了四列,效果如下:
6.这里选择了四列,效果如下:
: 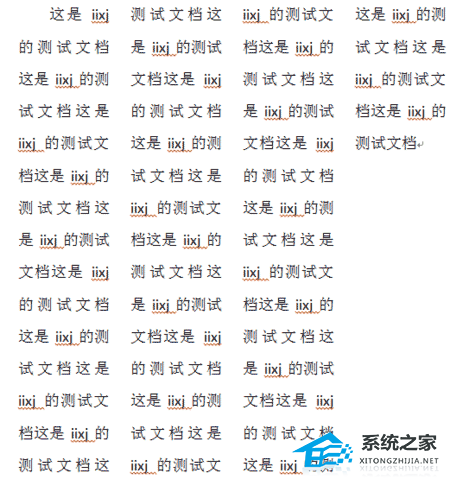 7.以上是整个文档的设置。如果只有部分内容需要分栏,只需选择需要分栏的内容,然后选择分栏数,如下图。
7.以上是整个文档的设置。如果只有部分内容需要分栏,只需选择需要分栏的内容,然后选择分栏数,如下图。
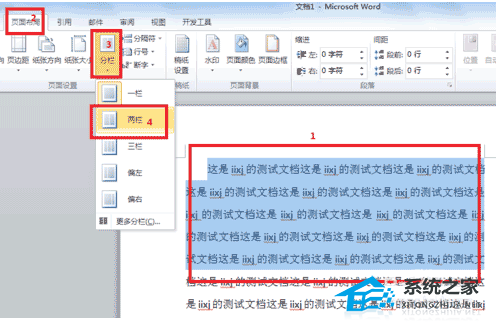 8,列后效果。
8,列后效果。
 注意事项
注意事项
先确定需要分栏的内容,再决定是否选择文档内容。
Word分栏效果怎么实现,以上就是本文为您收集整理的Word分栏效果怎么实现最新内容,希望能帮到您!更多相关内容欢迎关注。
未经允许不得转载:探秘猎奇网 » Word分栏效果怎么实现(word分栏功能怎么用)

 探秘猎奇网
探秘猎奇网 候补多少时间就彻底没希望了?今年国庆抢火车票有多难?
候补多少时间就彻底没希望了?今年国庆抢火车票有多难? 主板不带wifi的电脑怎么开热点(win7主板自带热点开启教程)
主板不带wifi的电脑怎么开热点(win7主板自带热点开启教程) 天问一号的千里眼指的是,关于“天问一号”的知识
天问一号的千里眼指的是,关于“天问一号”的知识 流鼻血怎么排除白血病?方法非常简单
流鼻血怎么排除白血病?方法非常简单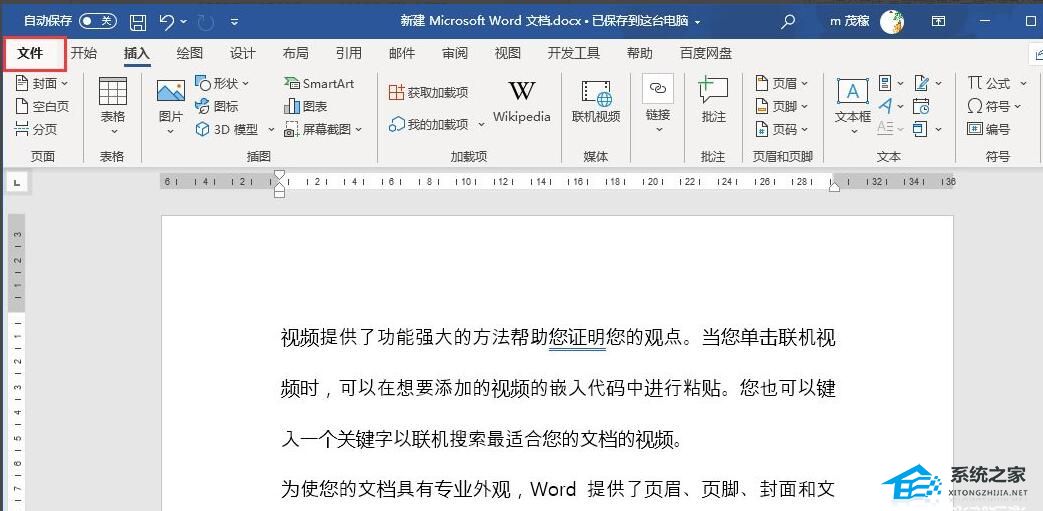 Word怎么设置只读模式(word设置只读模式怎么解除)
Word怎么设置只读模式(word设置只读模式怎么解除) win10txt乱码怎么解决(win10开机乱码进不了系统)
win10txt乱码怎么解决(win10开机乱码进不了系统) 绿萝怎么养才能更旺盛,学会养殖绿萝的方法有什么
绿萝怎么养才能更旺盛,学会养殖绿萝的方法有什么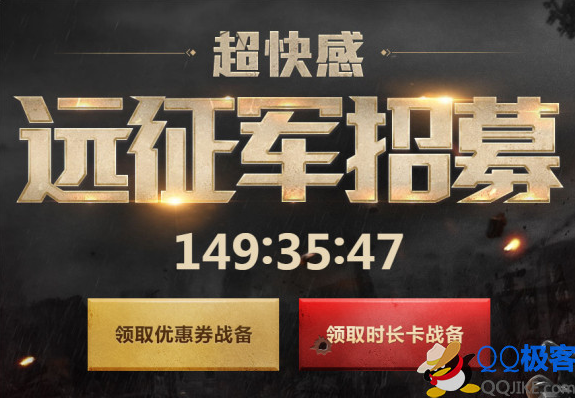 uu加速器3天兑换码永久有效(uu加速器激活码)
uu加速器3天兑换码永久有效(uu加速器激活码)



























