Word文本怎么转换成表格, 如何将Word文本转换成表格?Word是目前最常用的文本编辑软件。最近有用户想把Word文本转换成表格,应该怎么操作?下面小编就教你怎么操作。让我们来看看。
具体操作如下:
1.Word中有类似下图的文字,每行不同元素之间有特定的分隔符。

2.咔嚓。
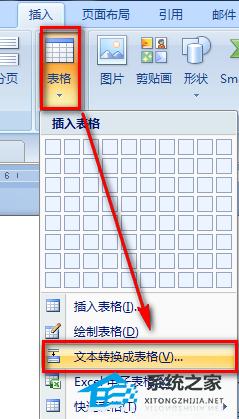
3.如果表格大小中的列数不正确,请手动将其调整正确。此示例是一个3列表格,用制表符作为分隔符。
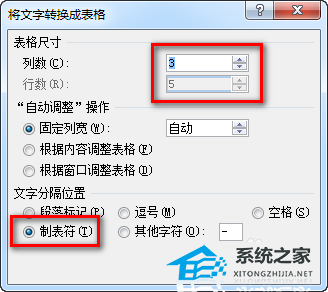
4.设置完成后点击按钮,原文会转换成表格。
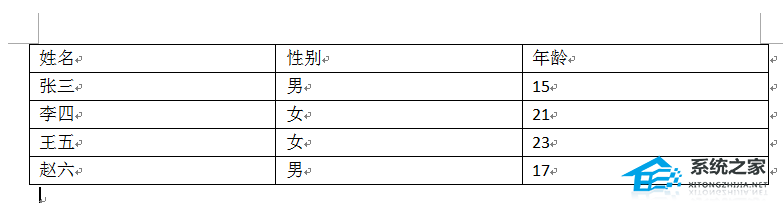
5.如果原始文本由特殊字符分隔,可以执行类似的操作。
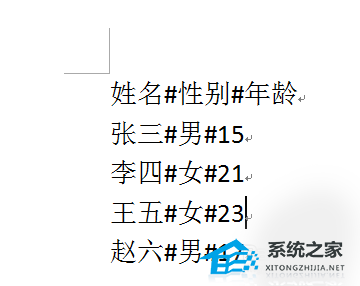
6.选择后输入分隔符。
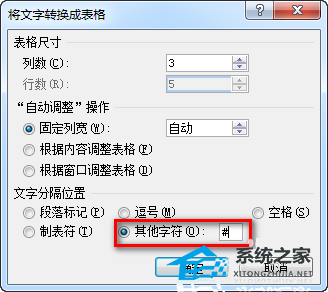
7.操作完成后,原始文本也将转换为表格样式。
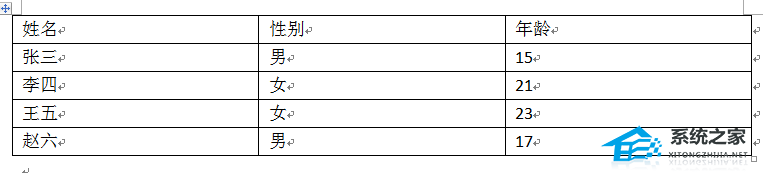
以上是Word将文字转换成表格的方法介绍。操作很简单。可以按照上面的步骤。希望对你有帮助!
Word文本怎么转换成表格,以上就是本文为您收集整理的Word文本怎么转换成表格最新内容,希望能帮到您!更多相关内容欢迎关注。
未经允许不得转载:探秘猎奇网 » Word文本怎么转换成表格(word文本怎么转换成表格后有空格栏)

 探秘猎奇网
探秘猎奇网 WPS文字怎么给内容快速建立页码方法分享(分享如何使用WPS文本快速创建内容页码)
WPS文字怎么给内容快速建立页码方法分享(分享如何使用WPS文本快速创建内容页码) 如何对齐PPT中的对象(如何在PPT中对齐对象)
如何对齐PPT中的对象(如何在PPT中对齐对象) THE NORTH FACE是什么品牌?北面的背后是什么故事?
THE NORTH FACE是什么品牌?北面的背后是什么故事? 当下年轻人的寺庙经济,寺庙经济为何大火?年轻人去寺庙成为一种趋势
当下年轻人的寺庙经济,寺庙经济为何大火?年轻人去寺庙成为一种趋势 万能钥匙wifi自动连接不需密码?Wifi万能钥匙的风险怎么避免?
万能钥匙wifi自动连接不需密码?Wifi万能钥匙的风险怎么避免?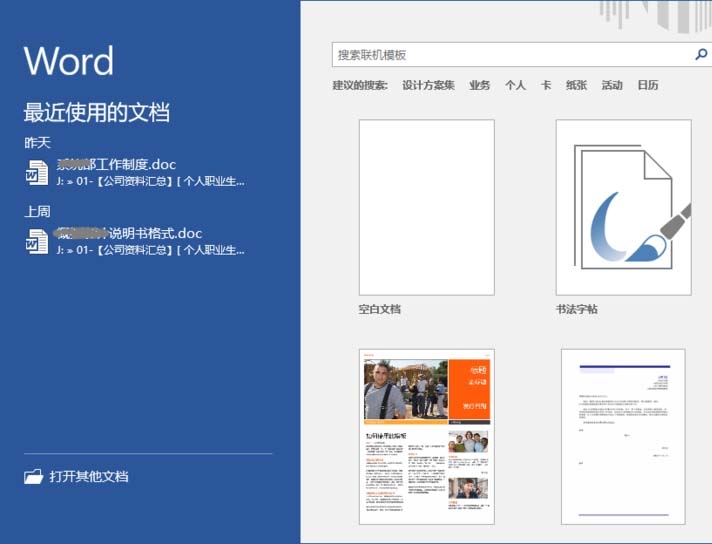 Word中的自动更正选项在哪里(excel自动更正选项)
Word中的自动更正选项在哪里(excel自动更正选项) 越来越多的单身女性开始买房,房价一直高居不下
越来越多的单身女性开始买房,房价一直高居不下 端午节的来历,端午节的诗句有哪些?
端午节的来历,端午节的诗句有哪些?



























