Word软件怎么制作名片, 如何用Word软件制作名片?在使用Word软件的时候,我们不仅可以输入文字,还可以用这个软件做出一些有趣的东西。比如可以自己做名片之类的。那么具体怎么制作名片呢,
我们来看看制作方法。
 选择绘制文本框的选项Word2013制作名片第二步:在文档中拖动鼠标绘制文本框,然后在格式选项卡的大组中设置文本框的高度和宽度,如图2所示。
选择绘制文本框的选项Word2013制作名片第二步:在文档中拖动鼠标绘制文本框,然后在格式选项卡的大组中设置文本框的高度和宽度,如图2所示。
 设置文本框的高度和宽度Word2013制作名片第三步:在文本框中输入文字,设置文字的大小和字体。效果如图3所示。
设置文本框的高度和宽度Word2013制作名片第三步:在文本框中输入文字,设置文字的大小和字体。效果如图3所示。
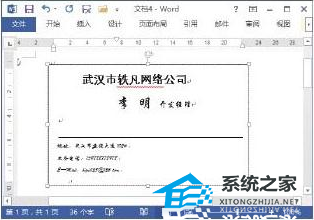 制作名片Word2013制作名片第四步:在绘图工具格式选项卡的形状样式组中,单击形状轮廓按钮上的下三角按钮,在打开下拉列表中选择无轮廓选项,取消文本框的边框,如图4所示。
制作名片Word2013制作名片第四步:在绘图工具格式选项卡的形状样式组中,单击形状轮廓按钮上的下三角按钮,在打开下拉列表中选择无轮廓选项,取消文本框的边框,如图4所示。
 选择无轮廓选项Word2013制作名片第五步:取消选择文本框后,在邮件选项卡的创建组中单击标签按钮,打开信封和标签对话框,单击选项按钮,如图5所示。
选择无轮廓选项Word2013制作名片第五步:取消选择文本框后,在邮件选项卡的创建组中单击标签按钮,打开信封和标签对话框,单击选项按钮,如图5所示。
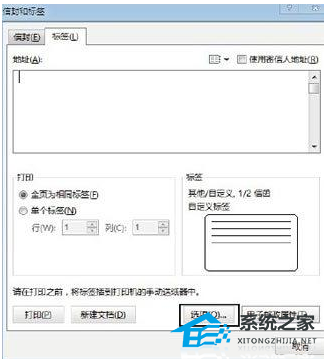 点击选项对话框Word2013制作名片第6步:打开标签选项对话框,从标签供应商下拉列表中选择Microsoft,在产品编号列表框中选择要使用的名片样式。
点击选项对话框Word2013制作名片第6步:打开标签选项对话框,从标签供应商下拉列表中选择Microsoft,在产品编号列表框中选择要使用的名片样式。
然后单击OK关闭对话框,如图6所示。
 选择要创建的名片。
选择要创建的名片。
单击信封和标签对话框中的New Document按钮关闭对话框,如图7所示。
 点击“新建文档”按钮。
点击“新建文档”按钮。
第七步:Word2013将创建一个新文档,并根据设置的名片大小在新文档中创建一个表格。选择创建的文本框并按Ctrl+C复制文本框。然后切换到创建的标记文档,
在Start选项卡的clipboard组中单击Paste按钮下面的三角形按钮,并在open列表中选择Paste Special选项,如图8所示。
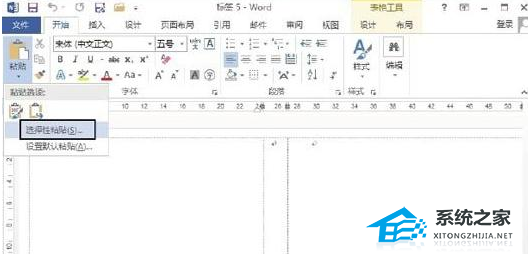 选择选择性粘贴选项Word2013制作名片第八步:打开选择性粘贴对话框,在表单列表框中选择图片(增强型图元文件)选项,然后点击确定进行粘贴,如图9所示。
选择选择性粘贴选项Word2013制作名片第八步:打开选择性粘贴对话框,在表单列表框中选择图片(增强型图元文件)选项,然后点击确定进行粘贴,如图9所示。
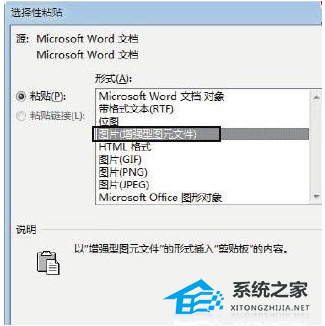 注意
注意
在这里,文本框被转换成图像对象进行粘贴,其大小可以随意调整,而不改变文本的布局。选择图片(增强型图元文件)选项Word2013制作名片第九步:此时,文本框将作为图片粘贴到单元格中。
拖动图片框上的手柄,调整图片的大小以匹配单元格的大小。然后将第一个单元格中的图片粘贴到其他单元格中,并调整它们的大小和位置。保存文档并向整个页面添加名片后的效果如图10所示。
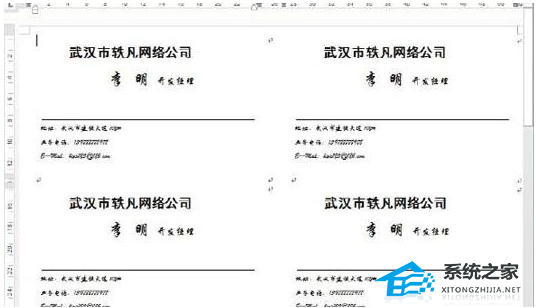 粘贴名片后的文档效果。
粘贴名片后的文档效果。
Word软件怎么制作名片,以上就是本文为您收集整理的Word软件怎么制作名片最新内容,希望能帮到您!更多相关内容欢迎关注。
未经允许不得转载:探秘猎奇网 » Word软件怎么制作名片(word怎么制作名片)

 探秘猎奇网
探秘猎奇网 郭晶晶个人简历资料,郭晶晶到底哪里厉害了?
郭晶晶个人简历资料,郭晶晶到底哪里厉害了? Wps如何在表格中生成随机数(wps表格随机生成随机小数)
Wps如何在表格中生成随机数(wps表格随机生成随机小数) window10怎么设置控制面板(win10如何在控制面板设置密码保护功能)
window10怎么设置控制面板(win10如何在控制面板设置密码保护功能) 宠物怎么驱虫,宠物驱虫指南,看完这篇就全明白了
宠物怎么驱虫,宠物驱虫指南,看完这篇就全明白了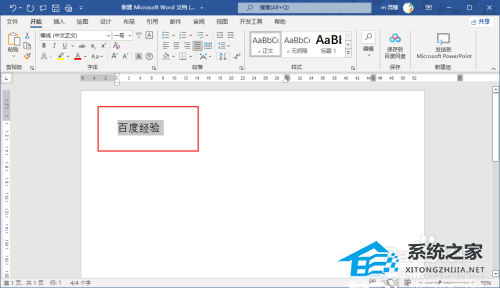 Word文字怎么设置为扇形文字(如何将Word文本设置为扇形文本)
Word文字怎么设置为扇形文字(如何将Word文本设置为扇形文本) 上海再现野生四不像,这是什么情况呢
上海再现野生四不像,这是什么情况呢 win10耳机声音小(电脑声音小win10)
win10耳机声音小(电脑声音小win10) 封神多少票房不亏本,导演直言:百亿票房才能回本
封神多少票房不亏本,导演直言:百亿票房才能回本



























