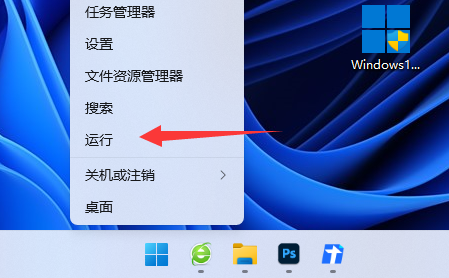Excel表格打开不显示内容怎么办, 打开Excel表格不显示内容怎么办?当用户在电脑上打开Excel电子表格文件,发现内容没有显示出来时,可以通过点击菜单栏的视图选项卡中的取消隐藏来解决,或者进入选项窗口,点击信任中心设置选项来显示。
有两种解决方案,有需求的用户可以选择任意一种来解决。
解决方案如下:
1.用户在电脑桌面打开excel软件,进入编辑页面进行设置。
:  2.然后用户点击菜单栏中的查看选项,会显示相关的功能选项,用户选择取消隐藏功能。
2.然后用户点击菜单栏中的查看选项,会显示相关的功能选项,用户选择取消隐藏功能。
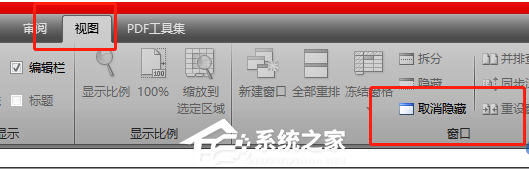 3,会弹出取消隐藏窗口,用户可以选择要显示的工作表,按确定按钮即可显示。
3,会弹出取消隐藏窗口,用户可以选择要显示的工作表,按确定按钮即可显示。
: 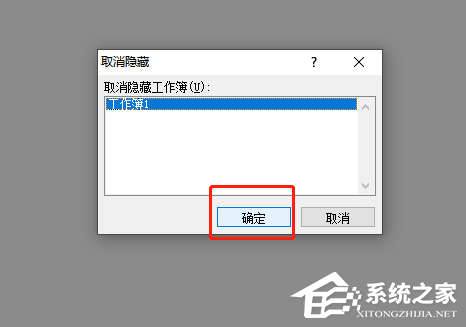 4.如果没有成功显示表格内容,也可以点击左上角的文件选项,在展开的下拉菜单中选择选项功能。
4.如果没有成功显示表格内容,也可以点击左上角的文件选项,在展开的下拉菜单中选择选项功能。
: 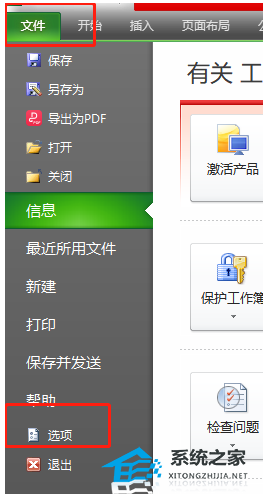 5.此时进入excel选项窗口,用户点击左侧选项卡中的信任中心选项卡。
5.此时进入excel选项窗口,用户点击左侧选项卡中的信任中心选项卡。
: 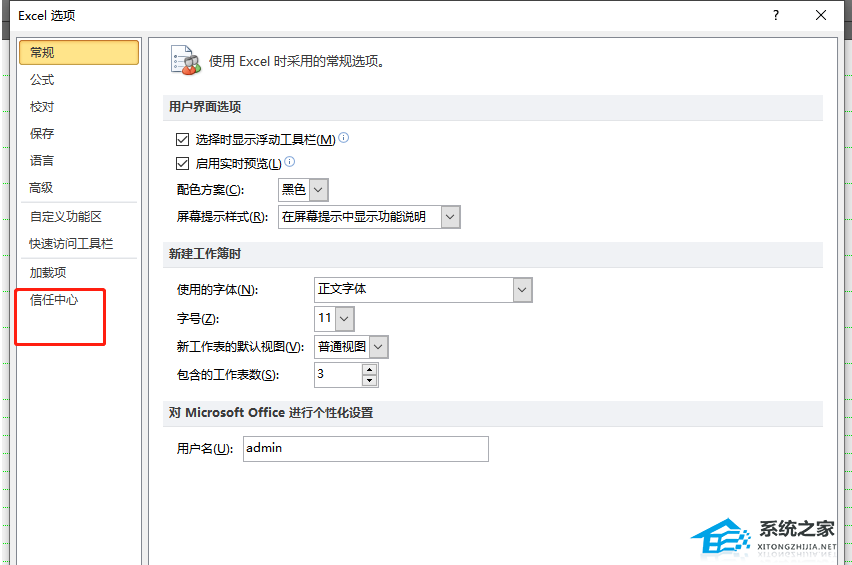 6.相关功能选项会显示在右侧页面,用户需要按下信任中心设置按钮。
6.相关功能选项会显示在右侧页面,用户需要按下信任中心设置按钮。
: 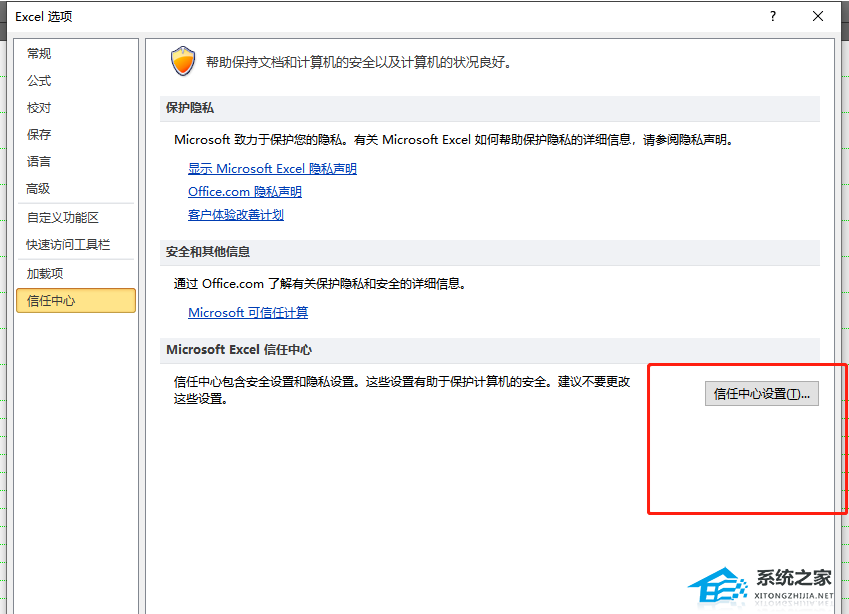 7.在打开的“信任中心”窗口中,用户单击左侧选项卡中的“外部内容”选项卡。
7.在打开的“信任中心”窗口中,用户单击左侧选项卡中的“外部内容”选项卡。
: 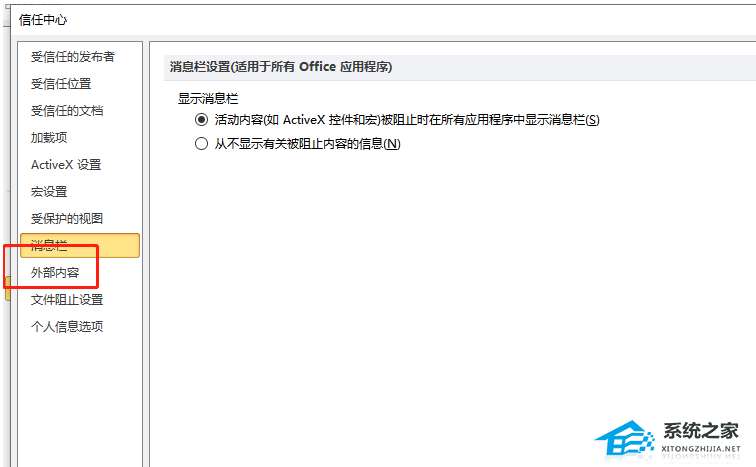 8.然后,在显示的右侧页面中,用户可以取消选中启用动态数据交换的安全设置选项,并按下确定按钮。需要注意的是,如果版本是2010,就找不到这个选项。
8.然后,在显示的右侧页面中,用户可以取消选中启用动态数据交换的安全设置选项,并按下确定按钮。需要注意的是,如果版本是2010,就找不到这个选项。
: 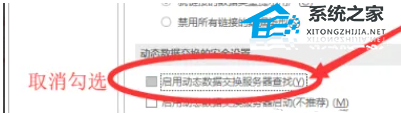 9.设置完成后,用户可以返回表单编辑页面,查看显示的内容。
9.设置完成后,用户可以返回表单编辑页面,查看显示的内容。
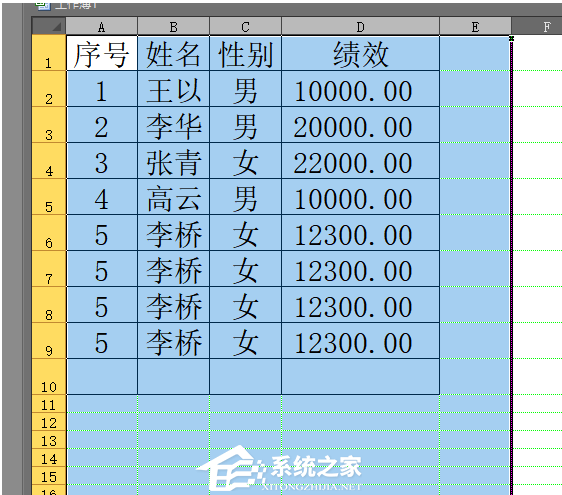 以上是边肖带给你的。打开Excel表格不显示内容怎么办?希望能解决你的问题。感谢您的阅读。更多精彩内容请关注本站。
以上是边肖带给你的。打开Excel表格不显示内容怎么办?希望能解决你的问题。感谢您的阅读。更多精彩内容请关注本站。
Excel表格打开不显示内容怎么办,以上就是本文为您收集整理的Excel表格打开不显示内容怎么办最新内容,希望能帮到您!更多相关内容欢迎关注。
未经允许不得转载:探秘猎奇网 » Excel表格打开不显示内容怎么办(excel表格打开不显示内容怎么办?窗口点不了)

 探秘猎奇网
探秘猎奇网 麻辣香锅的家常做法,麻辣香锅的烹饪技巧介绍
麻辣香锅的家常做法,麻辣香锅的烹饪技巧介绍 wps编辑栏是灰色的怎么恢复(wps金山数据恢复大师怎么卸载)
wps编辑栏是灰色的怎么恢复(wps金山数据恢复大师怎么卸载) win11怎么恢复备份(window11重启)
win11怎么恢复备份(window11重启) win10声卡驱动下载安装官网(a1278 win10声卡驱动)
win10声卡驱动下载安装官网(a1278 win10声卡驱动) Word如何快速添加编号(如何在Word中快速添加数字)
Word如何快速添加编号(如何在Word中快速添加数字) WPS如何只设置一页为横向(wps如何让下一页变为横向)
WPS如何只设置一页为横向(wps如何让下一页变为横向) 删除windows字体(window10怎么删除字体)
删除windows字体(window10怎么删除字体) bp优途95真的能清积碳吗?它的使用方法有哪些呢
bp优途95真的能清积碳吗?它的使用方法有哪些呢