Excel怎么调整表格大小, 在Excel中,调整表格的大小是一项重要的操作,它允许我们根据数据的数量和内容来优化表格的布局。通过调整表格的大小,我们可以确保数据在单元格中正确显示。
因此,本文将介绍如何在Excel中合理调整表格大小,以更好地满足您的工作需要。

一:调整单元格大小
在Excel中,调整单元格大小是一项基本操作。我们可以通过以下方式调整单元格大小:
1.双击单元格边框。
将鼠标放在单元格边缘,光标会变成双向箭头,双击鼠标左键自动调整单元格大小。
2.拖动单元格边框。
将鼠标放在单元格的边缘,光标会变成一个双箭头。按住鼠标左键并拖动单元格边框来调整单元格大小。
3.使用单元格格式函数。
选中单元格,鼠标左键单击,选择单元格选择格式,进入单元格格式对话框,选择对齐选项卡,设置单元格的行高和列宽。
第二:调整整个表格的大小。
如果我们需要调整整个表格的大小,我们可以使用以下两种方法:
1.使用自动调整列宽和自动调整行高的功能。
选中整张表格,点击鼠标按钮,选择自动调整列宽或自动调整行高来自动调整表格大小。
2.使用缩放功能。
选择整个表格,单击鼠标按钮并选择缩放。您可以通过设置缩放比例来调整表格的大小。
三:调整工作表大小。
如果我们需要调整整个工作表的大小,我们可以使用以下方法:
1.使用边距函数。
单击“版面”选项卡,然后选择“边距”选项卡来设置工作表的边距和大小。
2.使用缩放功能。
单击“视图”选项卡,然后选择“缩放”选项卡,通过设置缩放比例来调整工作表大小。
以上就是边肖为大家带来的关于Excel如何调整表格大小的全部内容。希望能解决你的问题。感谢您的阅读。更多精彩内容请关注本站。
Excel怎么调整表格大小,以上就是本文为您收集整理的Excel怎么调整表格大小最新内容,希望能帮到您!更多相关内容欢迎关注。
未经允许不得转载:探秘猎奇网 » Excel怎么调整表格大小(excel怎么统一单元格大小)

 探秘猎奇网
探秘猎奇网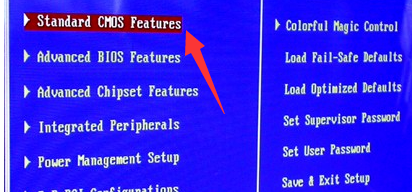 win7系统启动项(win7系统怎么用谷歌浏览器)
win7系统启动项(win7系统怎么用谷歌浏览器) 笔记本系统怎么取消自动更新(win7系统取消自动更新)
笔记本系统怎么取消自动更新(win7系统取消自动更新) 佘太翠是玉还是翡翠?教大家分辨余太翠
佘太翠是玉还是翡翠?教大家分辨余太翠 win7的电脑升级win10会卡吗(win7升级到win10系统会卡吗)
win7的电脑升级win10会卡吗(win7升级到win10系统会卡吗) 18kgp是什么材质,18KGP和镀K金的区别是什么?
18kgp是什么材质,18KGP和镀K金的区别是什么? 睡眠不能补充能量促进细胞功能对不对(win10系统没有睡眠功能)
睡眠不能补充能量促进细胞功能对不对(win10系统没有睡眠功能) Win10怎么安装虚拟机(Win10怎么安装驱动)
Win10怎么安装虚拟机(Win10怎么安装驱动) 植物神经紊乱好治吗?恢复神经的最好的药品
植物神经紊乱好治吗?恢复神经的最好的药品



























