如何在Excel表格中画斜线打字, 使用Excel制作表格时,经常会用斜线来划分A1网格,并标明行和列的表头。这个斜线是怎么设定的?对角线表头有两种制作方法,一种只适用于有一条对角线的表头,另一种可以适用于有两条以上对角线的表头。
请看下文了解Excel表格对角线打字的方法。

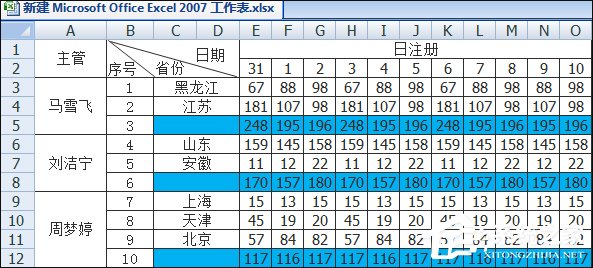
Office办公软件下载地址
操作步骤:
1.如下所示,省和日期之间需要一条斜线。

2.从上图可以看出,四个单元格没有合并,所以我们需要为单元格B1和C2画一条对角线。首先,选择B1,右键单击并从下拉菜单中选择。
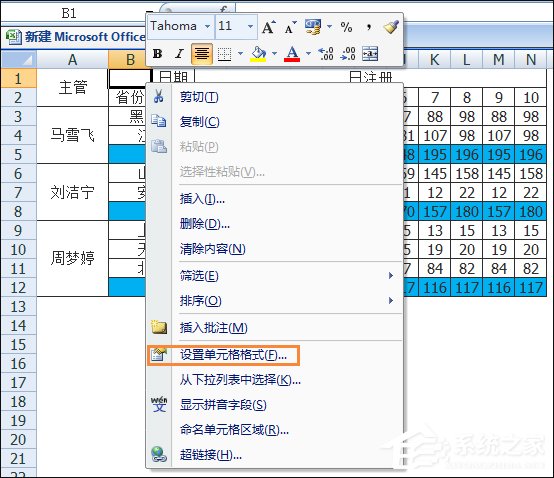
3.在弹出菜单中选择一个选项卡,选择如下所示的格式,然后单击确定。
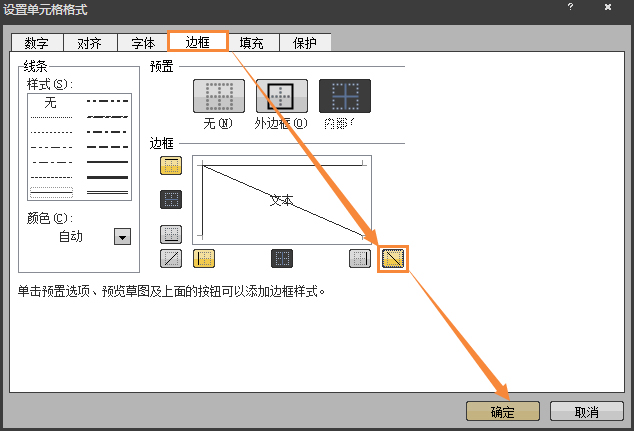
4.这时我看到B1有一条对角线。

5.如上图,在C2下面加一条对角线。结果如下所示。
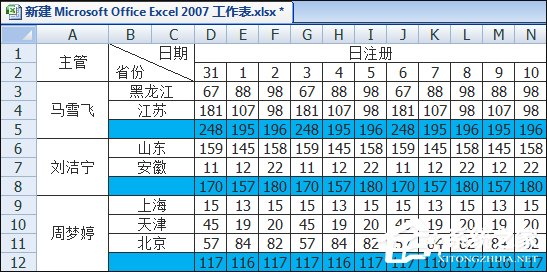
6.如何做出下面的对角线?如图,我修改了上表,增加了一个序列号栏。
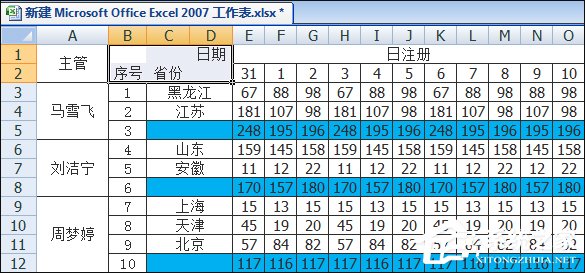
7.如图所示,首先选择单元格B1、B2、C1、C2、D1、D2、E1和E2,并将其合并。
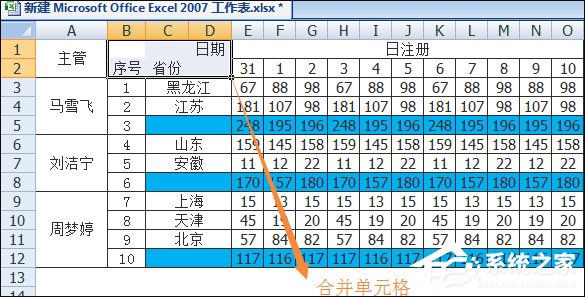
8.合并后,如图所示。
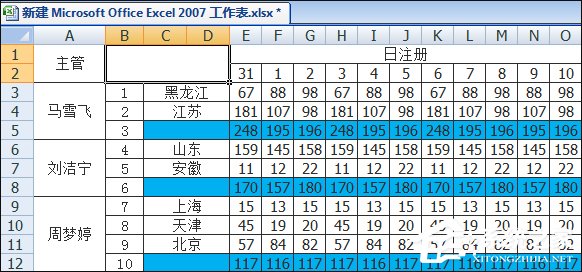
9.如图,选择图标按钮。
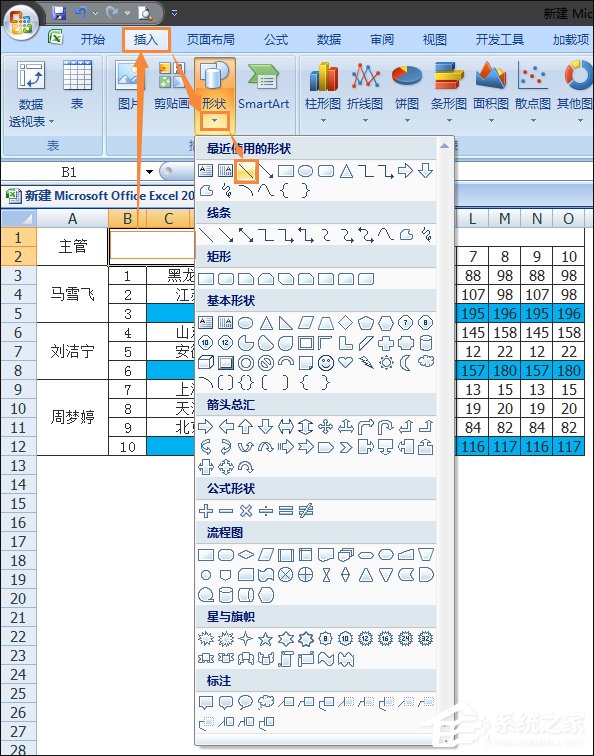
10.然后在刚刚合并的大单元格里画两条线。结果如下所示。
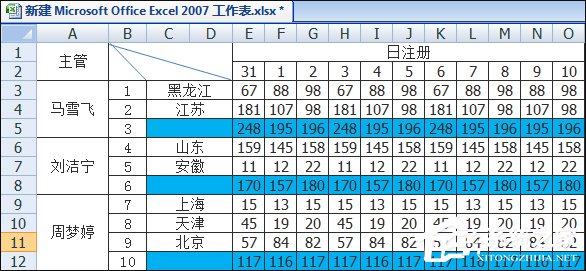
11.此时,我们需要向对角线标题添加内容。通过插入文本框并在其中输入文本。如下图所示。
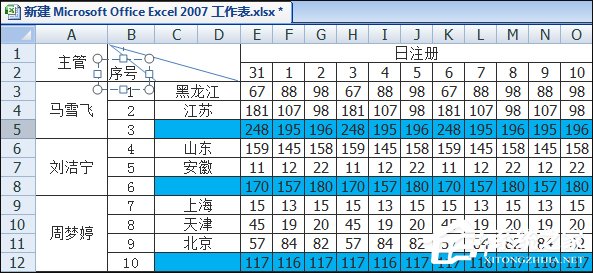
12.其他两个头的内容以相同的方式添加。至此,制作完成。结果如图所示。

END
注意:插入文本框时,可能会遇到文本框的边框始终存在的情况。此时,我们选择这个文本框,选择,在中选择,选择。这样才能达到我们想要的效果。
以上是Excel表格中画对角线的方法。为了保证Excel文档的流畅阅读,可以通过添加最多两条对角线来划分三个页眉。如果您需要应用多个数据表,请要求用户创建另一个Excel文档。感谢您的阅读,更多精彩内容请关注本站。
如何在Excel表格中画斜线打字,以上就是本文为您收集整理的如何在Excel表格中画斜线打字最新内容,希望能帮到您!更多相关内容欢迎关注。
未经允许不得转载:探秘猎奇网 » 如何在Excel表格中画斜线打字(怎么在excel表格中画斜线并打字)

 探秘猎奇网
探秘猎奇网 北京律师擅长版权,推荐北京五家好的律所
北京律师擅长版权,推荐北京五家好的律所 win10自带邮箱如何添加163邮箱(win10邮箱怎么添加企业邮箱账户)
win10自带邮箱如何添加163邮箱(win10邮箱怎么添加企业邮箱账户) win10不显示文件名怎么办(文件名后缀怎么显示win10)
win10不显示文件名怎么办(文件名后缀怎么显示win10) win10主题下载失败(win10主题下载后无法启动使用)
win10主题下载失败(win10主题下载后无法启动使用) 录音在手机的什么位置?使用苹果手机录音的具体步骤
录音在手机的什么位置?使用苹果手机录音的具体步骤 Word文档如何统计字数(如何统计Word文档的字数)
Word文档如何统计字数(如何统计Word文档的字数) 用winrar怎么解压软件(winrar怎么用)
用winrar怎么解压软件(winrar怎么用) win10系统蓝屏重启故障解决方案(win10电脑频繁蓝屏重启怎么解决)
win10系统蓝屏重启故障解决方案(win10电脑频繁蓝屏重启怎么解决)



























