PPT调整表格中插入的图片格式的详细步骤, PPT如何调整表格中插入图片的格式?有时候我们会在表格中插入PPT,甚至在表格中添加图片,但是为了呈现更好的图片,有些用户需要调整图片的格式。
那么应该如何操作呢?下面小编就为大家带来PPT调整表格插入图片格式的详细步骤。
1.在电脑上新建一个PPT文件,命名为PPT技能举例~!

2.双击PPT技巧打开PPT文件~!
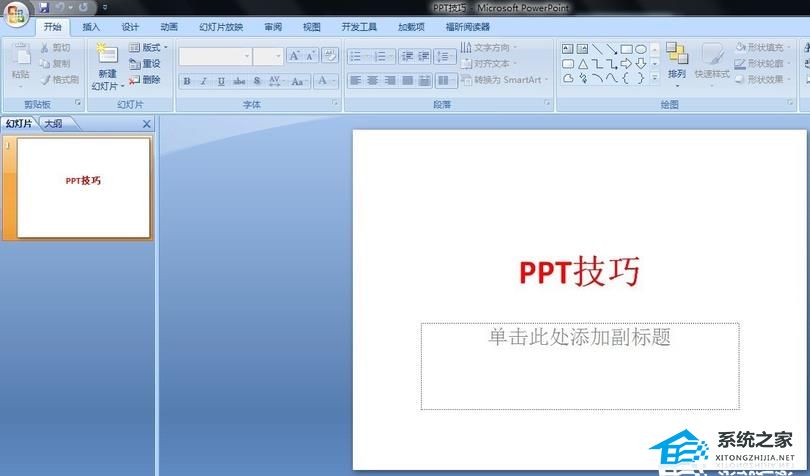
3.插入一个两行两列的表格作为例子~!
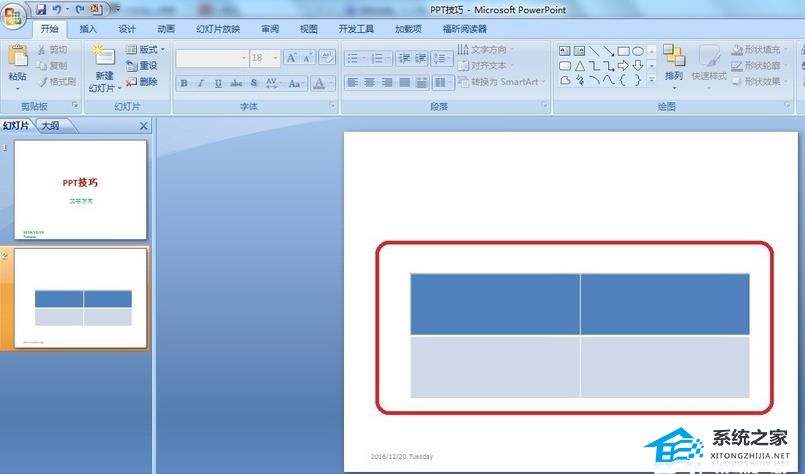
4.双击表格的边框,设计选项会出现在上面的工具栏中。
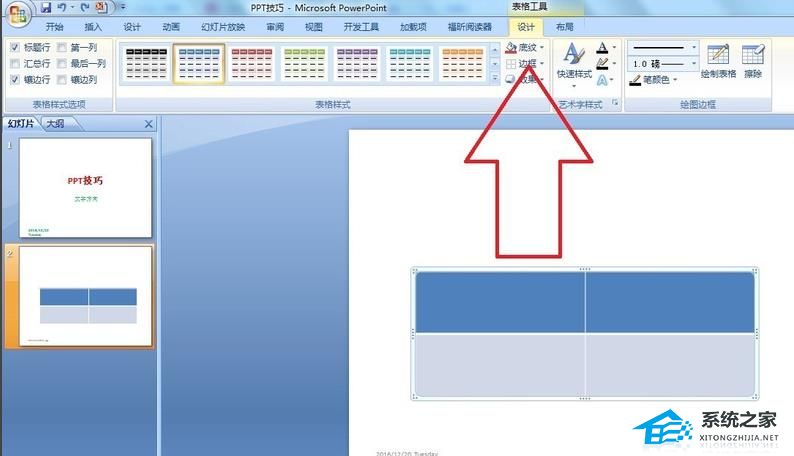
5.单击阴影选项,然后单击图片。
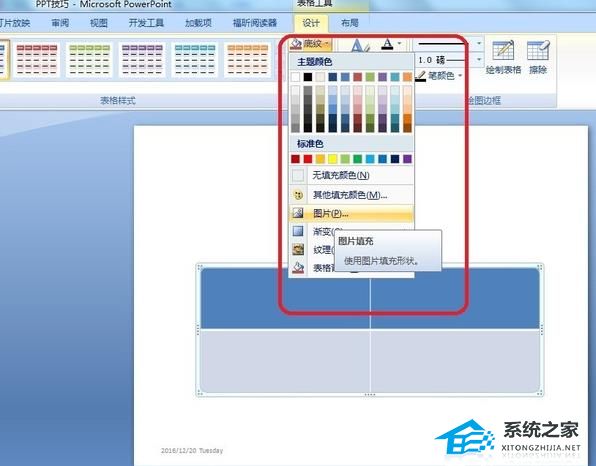
6.点击图片,弹出以图片为背景的对话框。
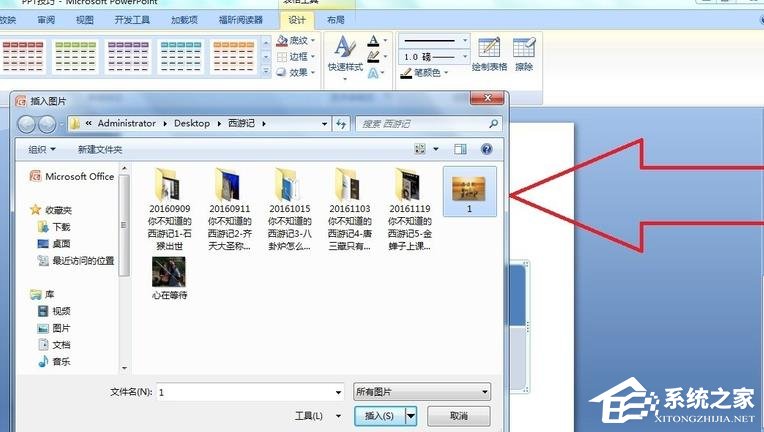
7.在目录中找到要插入的括号,点击确定插入图片~!
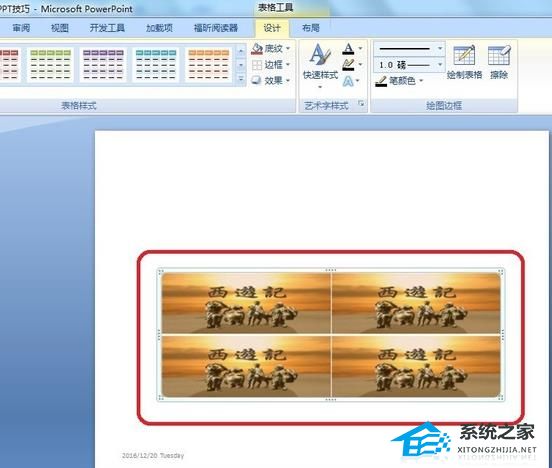
8.右键单击表格框,弹出设置对话框。
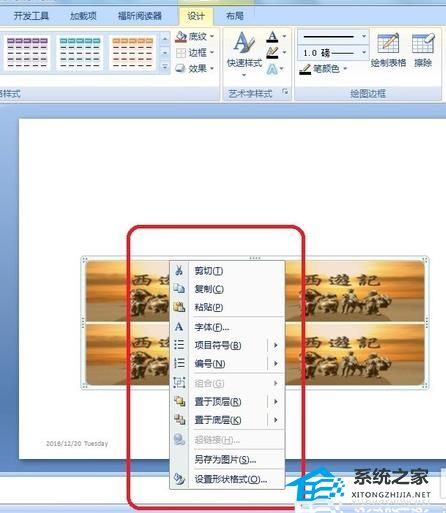
9.单击设置单元格格式,然后选中将图片平铺为底纹。
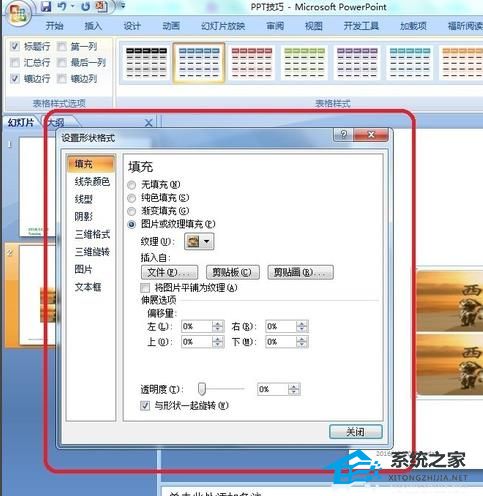
10、设置好中心镜等你需要的功能,点击确定~!
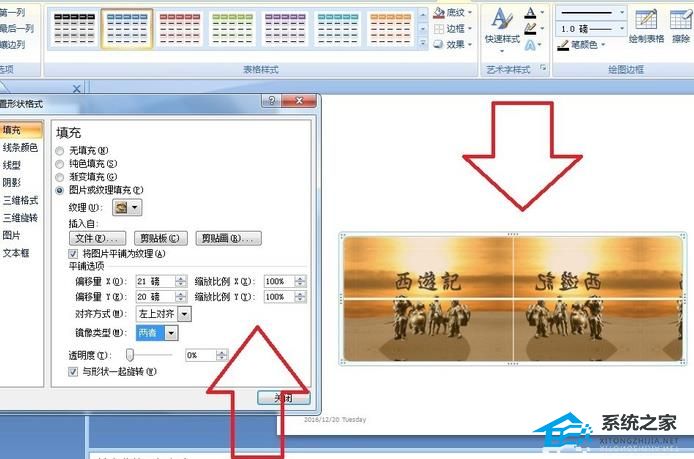
注意事项:
默认情况下,图片填充在表格的每个单元格中。
PPT调整表格中插入的图片格式的详细步骤,以上就是本文为您收集整理的PPT调整表格中插入的图片格式的详细步骤最新内容,希望能帮到您!更多相关内容欢迎关注。
未经允许不得转载:探秘猎奇网 » PPT调整表格中插入的图片格式的详细步骤(ppt中的表格怎么调整)

 探秘猎奇网
探秘猎奇网 windows10禁用服务(win10怎么禁用服务项)
windows10禁用服务(win10怎么禁用服务项) win10玩dnfcpu占用率高(玩dnf对cpu要求高吗)
win10玩dnfcpu占用率高(玩dnf对cpu要求高吗)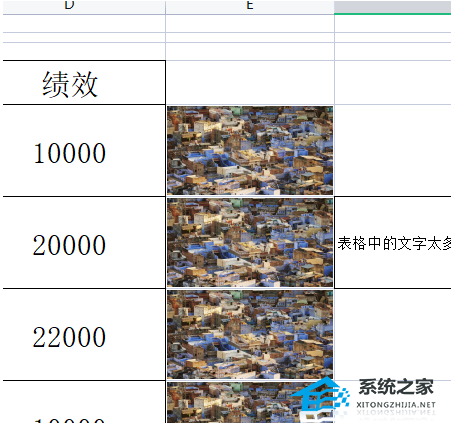 WPS表格图片太大怎么压缩变小(wps表格图片内存太大怎么缩小)
WPS表格图片太大怎么压缩变小(wps表格图片内存太大怎么缩小) WPS文字怎么在文档中插入扇形操作教学(如何在文档中插入扇形WPS文本的教程)
WPS文字怎么在文档中插入扇形操作教学(如何在文档中插入扇形WPS文本的教程) Excel中如何变换工作表窗口(如何转换Excel 中的工作表窗口)
Excel中如何变换工作表窗口(如何转换Excel 中的工作表窗口) win10黑屏后无法唤醒(win10电脑待机后黑屏无法唤醒怎么办)
win10黑屏后无法唤醒(win10电脑待机后黑屏无法唤醒怎么办) 分区助手 合并分区(分区助手合并分区后会影响内容吗)
分区助手 合并分区(分区助手合并分区后会影响内容吗) WPS文件中如何添加页码样式的操作方法教学分享(如何向WPS 文件添加页码样式 分享指令 )
WPS文件中如何添加页码样式的操作方法教学分享(如何向WPS 文件添加页码样式 分享指令 )



























