Word表格设置导入数据后自动计算求和的方法教学, Word表格设置导入数据后自动计算求和的教学方法。在使用Word软件时,我们还可以导入表格进行数据统计。有些用户想在表项中设置自动求和的功能,导入数据后会自动求和。
那么如何实现这个功能,我们来看看具体的设置方法。
操作步骤:
1.将鼠标放在要插入公式的单元格中,单击表格工具栏中的“布局”选项卡。单击数据组中的公式按钮。
:  2.弹出公式对话框。此时公式=SUM(左)自动显示在公式文本框中,点击确定。此公式表示单元格左侧数据的总和。
2.弹出公式对话框。此时公式=SUM(左)自动显示在公式文本框中,点击确定。此公式表示单元格左侧数据的总和。
: 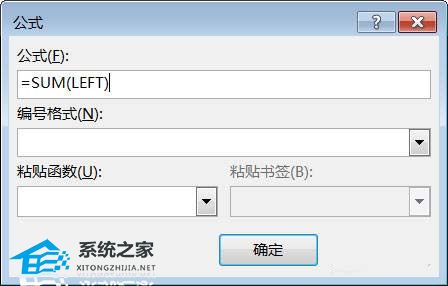 3.此时,求和公式将自动应用于选定的单元格。
3.此时,求和公式将自动应用于选定的单元格。
: 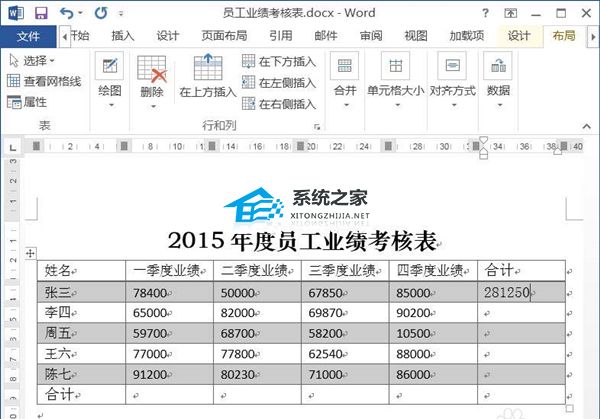 4.将求和公式复制并粘贴到下面的四个单元格中。
4.将求和公式复制并粘贴到下面的四个单元格中。
: 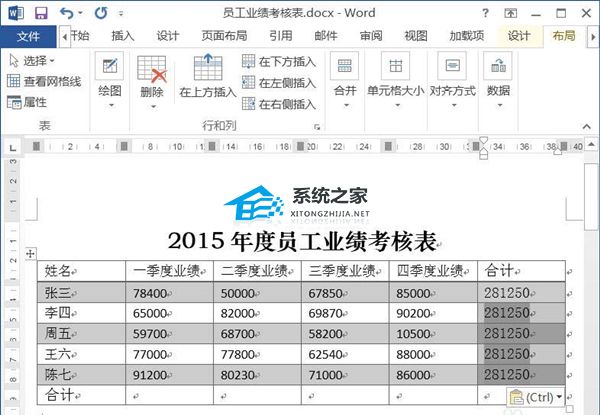 5.将鼠标放在要插入公式的单元格中,单击表格工具栏中的“布局”选项卡。单击数据组中的公式按钮。
5.将鼠标放在要插入公式的单元格中,单击表格工具栏中的“布局”选项卡。单击数据组中的公式按钮。
: 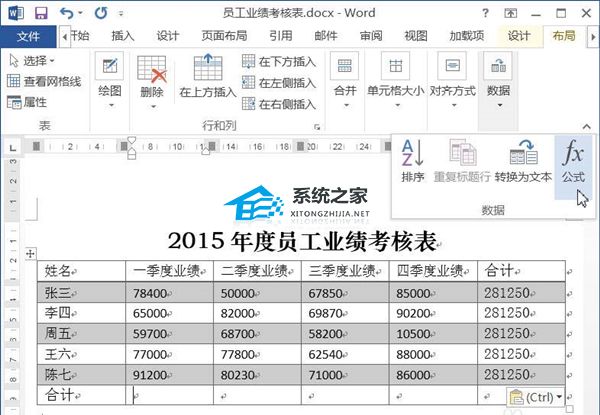 6.弹出公式对话框。此时公式=SUM(上图)自动显示在公式文本框中,点击确定。此公式表示单元格上方数据的总和。
6.弹出公式对话框。此时公式=SUM(上图)自动显示在公式文本框中,点击确定。此公式表示单元格上方数据的总和。
:  7.此时,求和公式将自动应用于选定的单元格。
7.此时,求和公式将自动应用于选定的单元格。
: 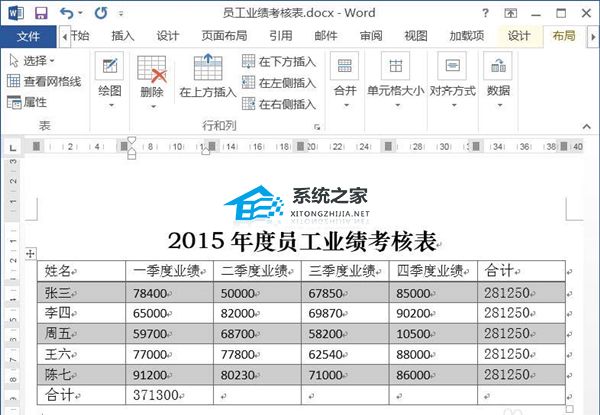 8.将求和公式复制并粘贴到右边的五个单元格中。
8.将求和公式复制并粘贴到右边的五个单元格中。
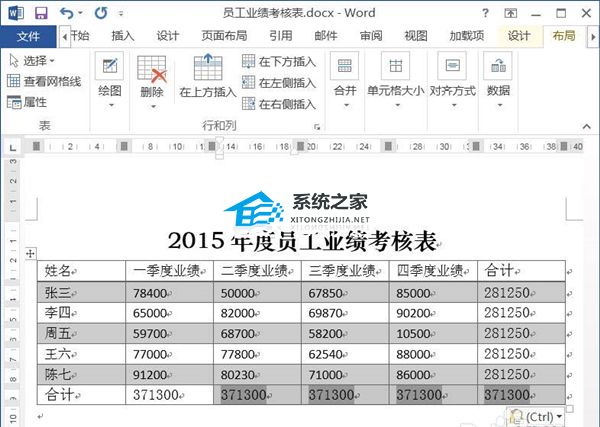 9,按Ctrl A,选中整篇文档,点击鼠标右键,在弹出的快捷菜单中选择更新命令。
9,按Ctrl A,选中整篇文档,点击鼠标右键,在弹出的快捷菜单中选择更新命令。
 10,在此时间之前复制粘贴的数据将自动更新。至此,word中表格数据的计算完成。
10,在此时间之前复制粘贴的数据将自动更新。至此,word中表格数据的计算完成。
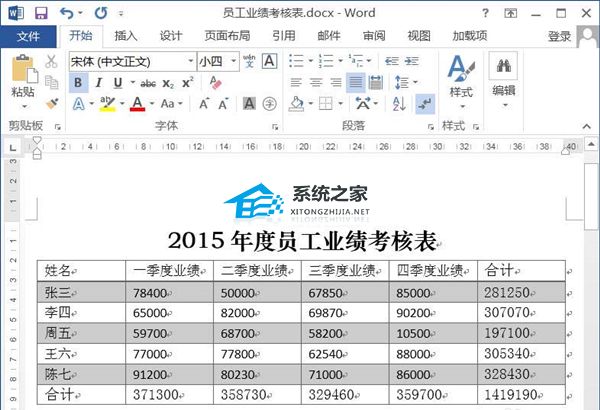
Word表格设置导入数据后自动计算求和的方法教学,以上就是本文为您收集整理的Word表格设置导入数据后自动计算求和的方法教学最新内容,希望能帮到您!更多相关内容欢迎关注。
未经允许不得转载:探秘猎奇网 » Word表格设置导入数据后自动计算求和的方法教学(word文档表格导入数据)

 探秘猎奇网
探秘猎奇网 北瓜一般指什么瓜,为什么没有北瓜?北瓜和南瓜的区别
北瓜一般指什么瓜,为什么没有北瓜?北瓜和南瓜的区别 三天清肠减肥法,轻断食减肥法具体做法?
三天清肠减肥法,轻断食减肥法具体做法?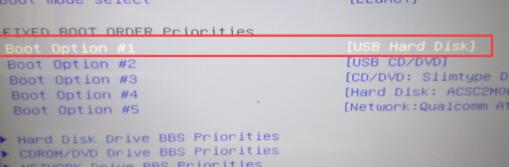 0x0000004e蓝屏代码是什么意思(怎么解决)
0x0000004e蓝屏代码是什么意思(怎么解决) 仓鼠眼睛爆了怎么办,仓鼠常见病症及处理方法
仓鼠眼睛爆了怎么办,仓鼠常见病症及处理方法 迅捷pdf 编辑器(迅捷pdf怎么编页码)
迅捷pdf 编辑器(迅捷pdf怎么编页码) windows11安装cad(cad2011安装不了 要怎么解决)
windows11安装cad(cad2011安装不了 要怎么解决) 太阳系八大行星示意图,关于太阳系的冷知识
太阳系八大行星示意图,关于太阳系的冷知识 女孩为爱减肥去世体重24.8公斤,最近五十天不吃一点东西
女孩为爱减肥去世体重24.8公斤,最近五十天不吃一点东西



























