Word文档页码怎么设置, 如何设置Word文档的页码?最近,当用户在word文档中插入页码时,他不希望页码显示在封面、目录等上。他该怎么办?下面小编就给大家介绍一下在Word文档中插入页码的方法。让我们来看看。
具体操作如下:
1.打开需要插入页码的文档。比如我们想从图中的页面显示页码1,但是现在显示的是页码3,之前的封面和目录已经插入了页码,我们就开始解决这个问题。

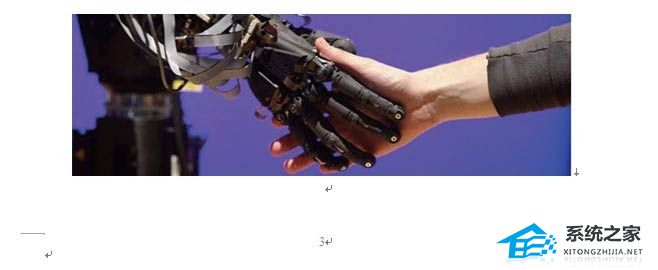
2.在封面页的末尾插入分节符来标记一节的结束(分页符可以在页面中设置的分隔符中找到,也就是分隔符中的下一页),对于不需要插入页码的页面也这样做;
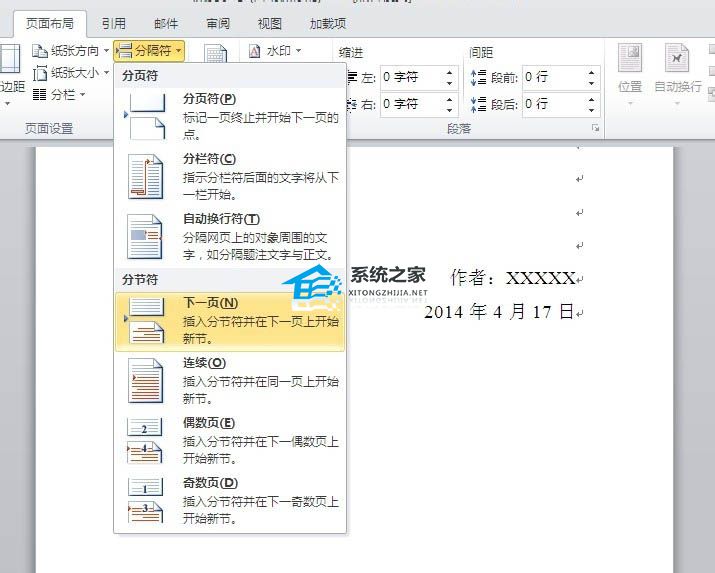
3.接下来,将页码直接插入到文档中(在插入中选择页码项);

4.插入页码后,发现封面和目录页都插入了页码,但正文第一页显示的页码是3。我们双击正文第一页的页脚取消对上一页页眉的链接(双击页脚后会自动出现设计选项模块,上一页页眉的链接就在这个模块中);
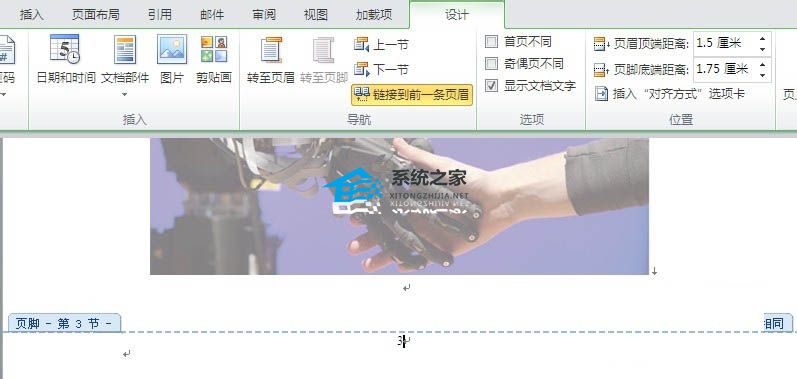
5.之后在设计模块中选择页码,点击设置页码格式,将上一节改为起始页码(起始页码默认为1,也可以根据需要设置为其他数字);
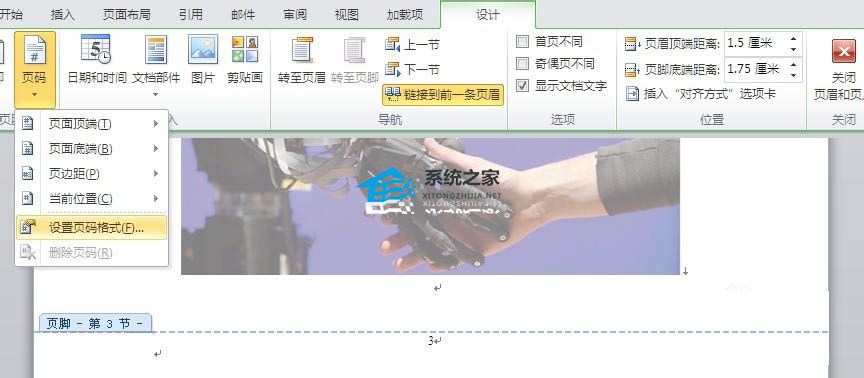

6.完成以上步骤后,直接删除封面和目录页的页码,设置页码的工作就完成了!
可以看到,封面的页码不见了,从目录上可以看出,正文确实是从第一页开始编号的~

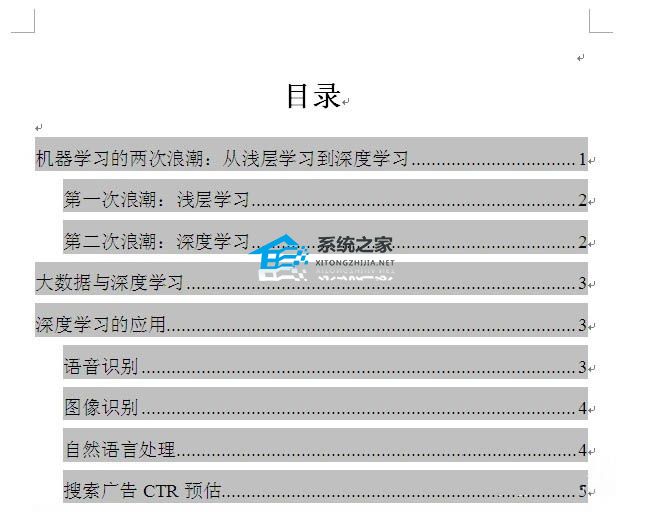
以上是对Word文档插入页码方法的介绍。操作很简单。你学会了吗?希望这篇文章能帮到大家!
Word文档页码怎么设置,以上就是本文为您收集整理的Word文档页码怎么设置最新内容,希望能帮到您!更多相关内容欢迎关注。
未经允许不得转载:探秘猎奇网 » Word文档页码怎么设置(word文档页码怎么设置居中)

 探秘猎奇网
探秘猎奇网 Wps如何显示/关闭表格行号列标(wps怎么不显示行列号)
Wps如何显示/关闭表格行号列标(wps怎么不显示行列号) windows10电源管理(windows10电源管理在哪里)
windows10电源管理(windows10电源管理在哪里) WPS演示怎么在PPT中插入Flash操作教程分享(WPS演示如何在PPT中插入Flash教程分享)
WPS演示怎么在PPT中插入Flash操作教程分享(WPS演示如何在PPT中插入Flash教程分享) Word下划线如何输入(空格下划线怎么输入word)
Word下划线如何输入(空格下划线怎么输入word) 京东e卡如何使用?京东e卡怎么用?
京东e卡如何使用?京东e卡怎么用? java32位官方下载win10(win10安装java)
java32位官方下载win10(win10安装java) Wps怎么删除页脚(如何在Wps中删除页脚)
Wps怎么删除页脚(如何在Wps中删除页脚) win10系统接hdmi线耳机没声音(win10耳机没有声音最简单的办法)
win10系统接hdmi线耳机没声音(win10耳机没有声音最简单的办法)



























