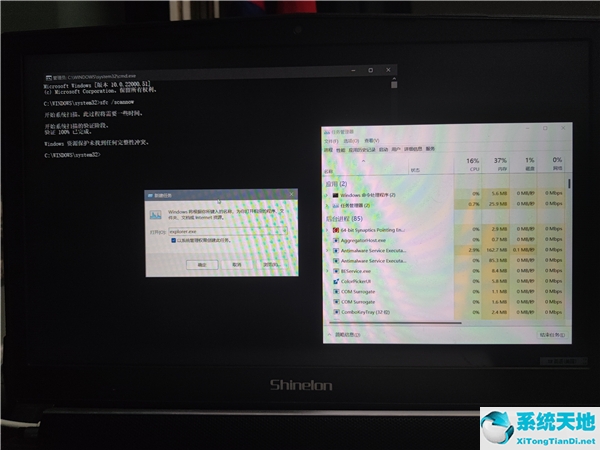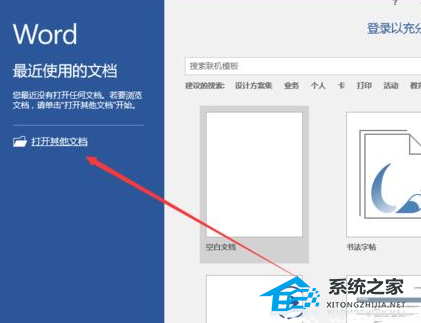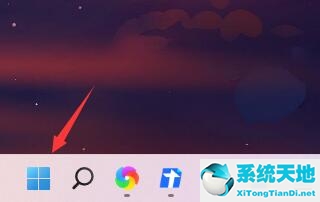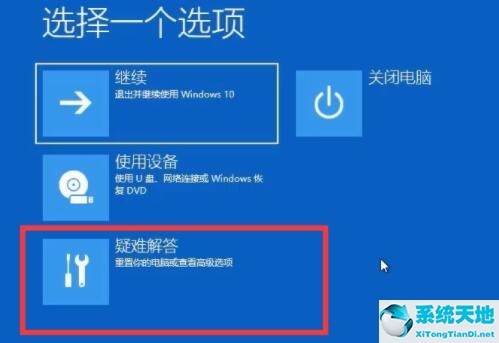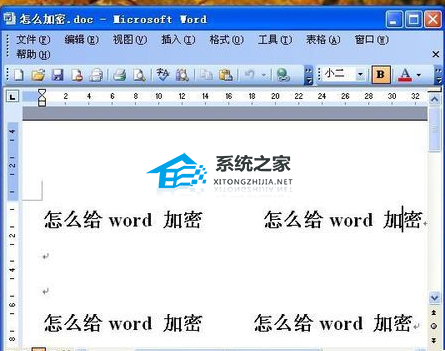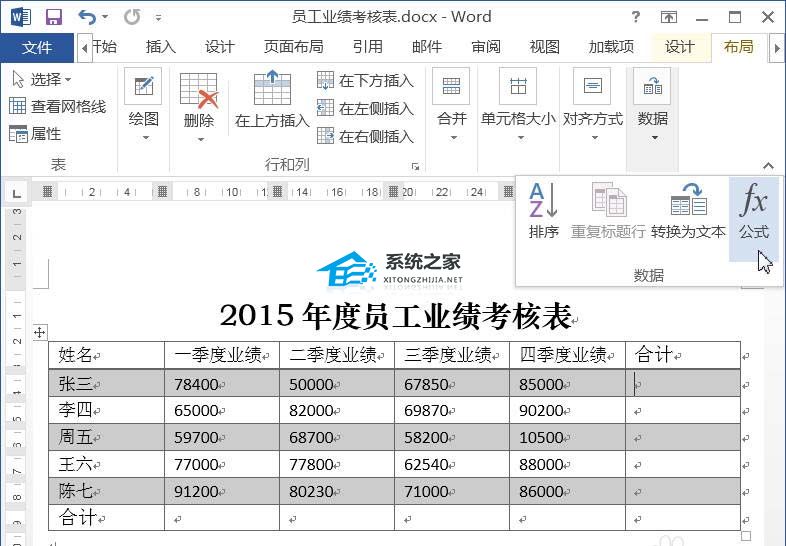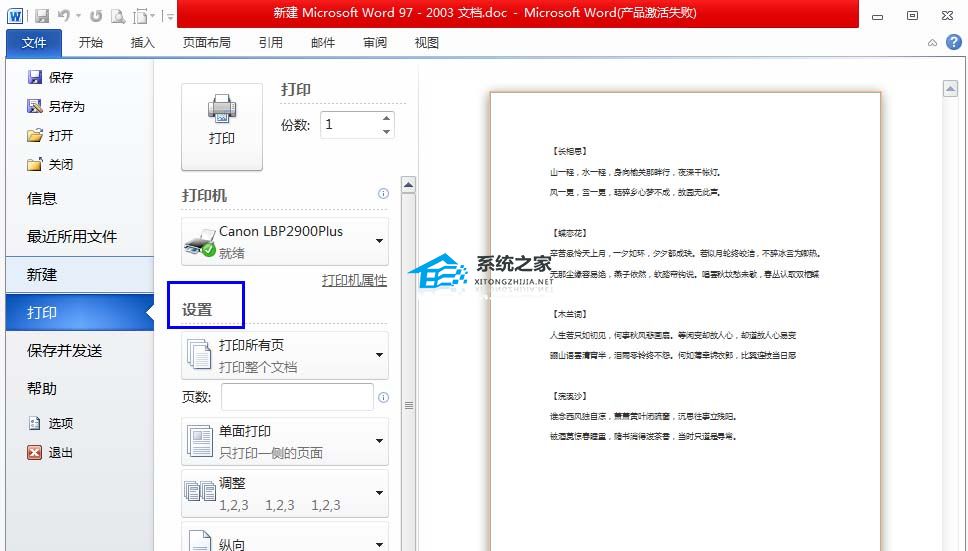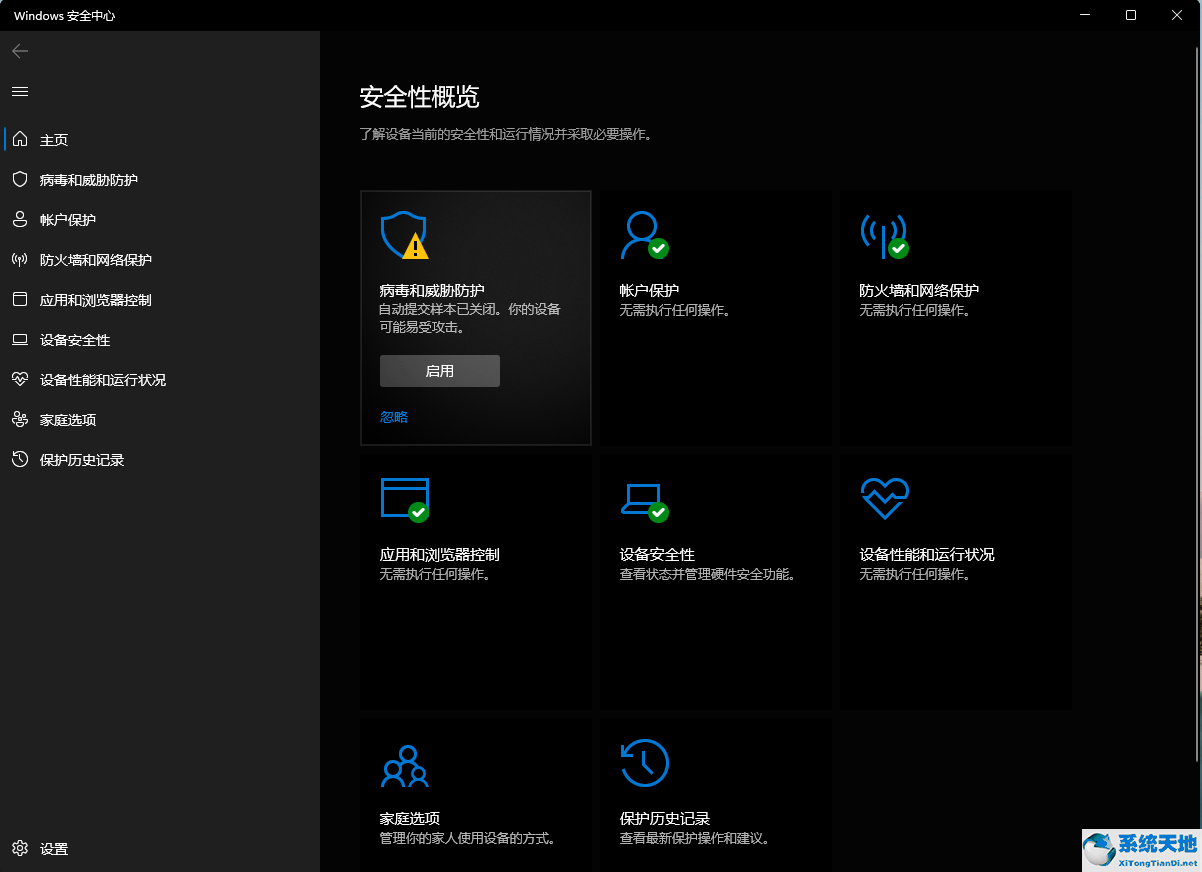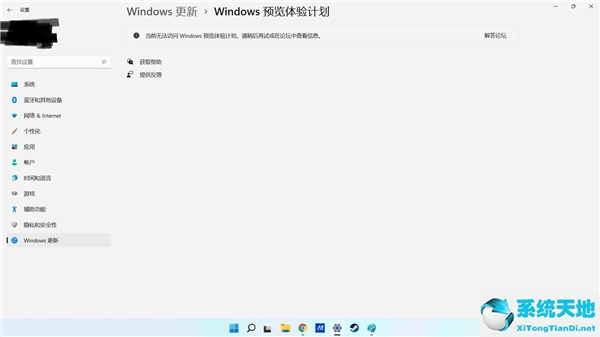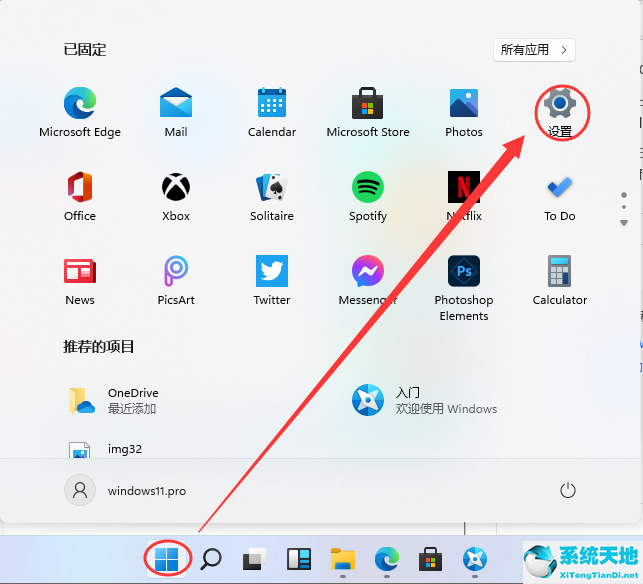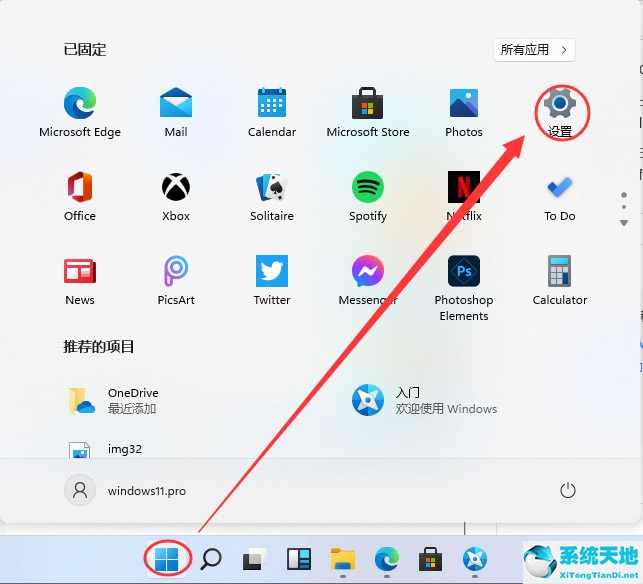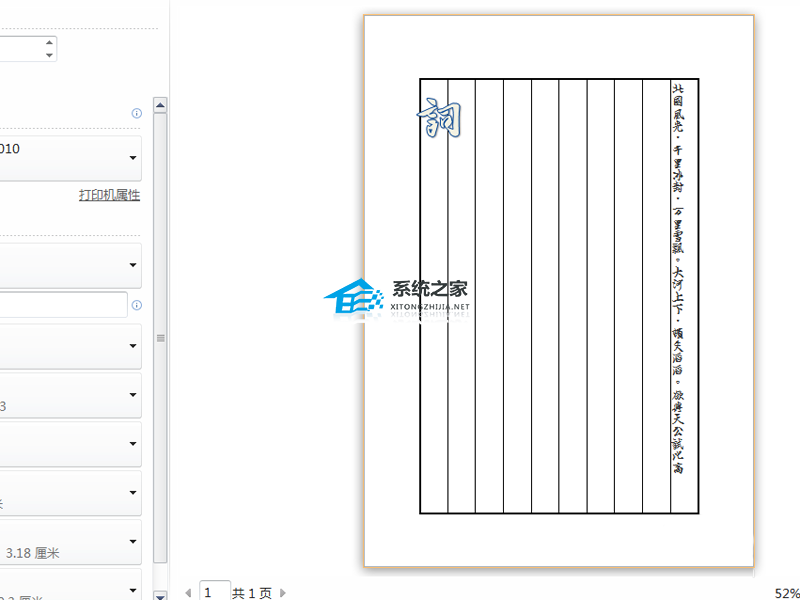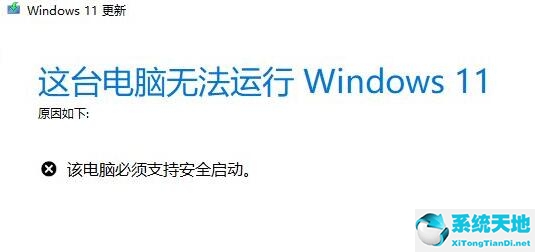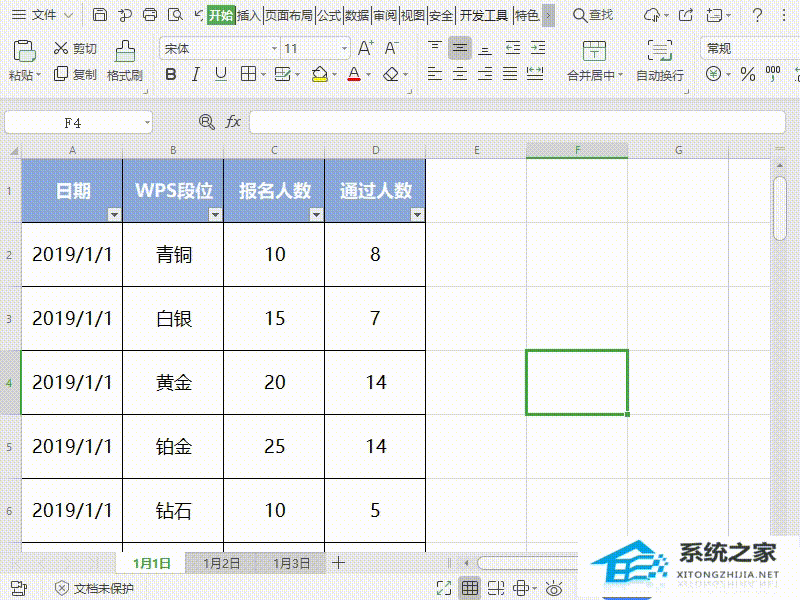Win11文件管理器反应慢怎么办?软件资源管理器经常出现无响应的问题。可能的问题是当你双击“这台电脑”进入时,Windows资源管理器没有响应。
或者任何软件打开文件对话框选择文件,资源管理器总是死机等等。我们来看看六种解决方案。
首先,检查Windows更新。
打开设置。
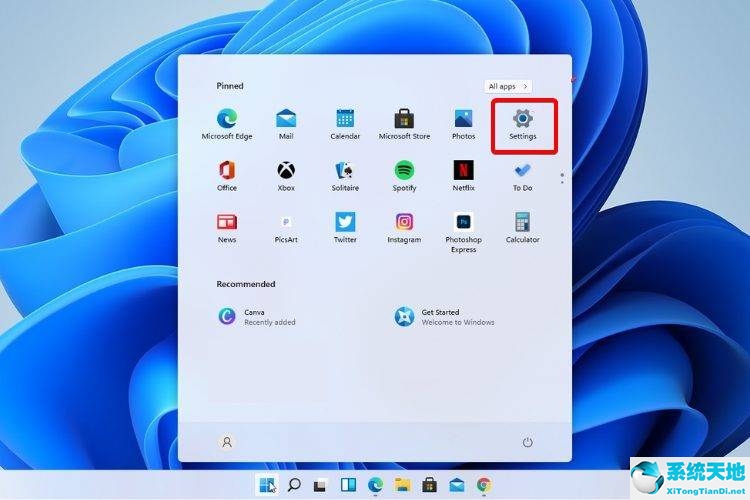 转到Windows Update。
转到Windows Update。
 选择以检查更新。
选择以检查更新。
 使用此选项,您的操作系统将自动建议并修复问题,例如导致Windows 11文件资源管理器崩溃的损坏设置。
使用此选项,您的操作系统将自动建议并修复问题,例如导致Windows 11文件资源管理器崩溃的损坏设置。
其次,重启Windows 11文件浏览器。
按键盘上的Ctrl+Alt+Delete,然后选择任务管理器。
 单击“进程”选项卡,搜索文件资源管理器,然后选择它。
单击“进程”选项卡,搜索文件资源管理器,然后选择它。
 单击重新启动按钮。
单击重新启动按钮。
第三,调整文件浏览器选项
打开控制面板。
 在右上角的搜索栏中,键入文件浏览器选项并将其打开。
在右上角的搜索栏中,键入文件浏览器选项并将其打开。
选择常规选项卡。
接下来打开文件浏览器:下拉菜单,然后选择这台电脑选项。
 单击“应用”,然后单击“确定”。
单击“应用”,然后单击“确定”。
第四,使用Windows PowerShell执行一些命令。
右键单击开始图标并选择Windows终端(管理)。
:  In PowerShell, type the following command, and then execute it: Repair -windows image- Online-Restore Health.
In PowerShell, type the following command, and then execute it: Repair -windows image- Online-Restore Health.
等待该过程完成。
重新启动计算机。
五、使用命令提示符防止Windows 11文件浏览器崩溃。
单击开始按钮,键入命令提示符,然后右键单击并选择以管理员身份运行。
 在弹出窗口中,输入以下命令并按enter键:sfc /scannow。
在弹出窗口中,输入以下命令并按enter键:sfc /scannow。
 等待该过程完成。
等待该过程完成。
重新启动计算机。
此命令也称为系统文件检查器,允许您扫描Windows系统文件并从损坏中恢复。所以,如果你的Windows 11文件浏览器崩溃了,肯定会有帮助。
第六,清空缓存
单击开始按钮,键入控制面板,然后单击它。
 在右上角的搜索栏中,键入文件浏览器选项并将其打开。
在右上角的搜索栏中,键入文件浏览器选项并将其打开。
 选择“常规”选项卡,然后在“隐私”部分,单击“清除”,然后选择“确定”。
选择“常规”选项卡,然后在“隐私”部分,单击“清除”,然后选择“确定”。
 使用此选项,您将能够清除可能导致Windows 11文件资源管理器崩溃的历史记录。
使用此选项,您将能够清除可能导致Windows 11文件资源管理器崩溃的历史记录。
如果你的文件浏览器卡在Windows 11上,可以尝试用以上六种方法解决。如果没有,可以继续反馈。我们还将收集解决探索者崩溃的其他方法。请大家多提建议。
未经允许不得转载:探秘猎奇网 » windows11文件夹卡顿(win10打开文件管理器很慢)

 探秘猎奇网
探秘猎奇网 贤合庄北京门店全部关闭,餐饮行业的变革需要什么?
贤合庄北京门店全部关闭,餐饮行业的变革需要什么? 什么新能源车好?给大家推荐这五款汽车
什么新能源车好?给大家推荐这五款汽车 win10开机黑屏时间长解决方法是什么(w10开机黑屏时间过长)
win10开机黑屏时间长解决方法是什么(w10开机黑屏时间过长) 空调外机不转了怎么回事,怎么修理空调?
空调外机不转了怎么回事,怎么修理空调? Excel筛选不了怎么回事(excel表格筛选不了整个表格)
Excel筛选不了怎么回事(excel表格筛选不了整个表格) 更新win11出现错误代码(升级win11错误代码0x8007007f)
更新win11出现错误代码(升级win11错误代码0x8007007f) Excel表格怎么自动排序123(excel表格怎么自动排序123456)
Excel表格怎么自动排序123(excel表格怎么自动排序123456) WPS文字如何新建空白新页面的方法教程分享(WPS文本新建空白页面教程分享)
WPS文字如何新建空白新页面的方法教程分享(WPS文本新建空白页面教程分享)